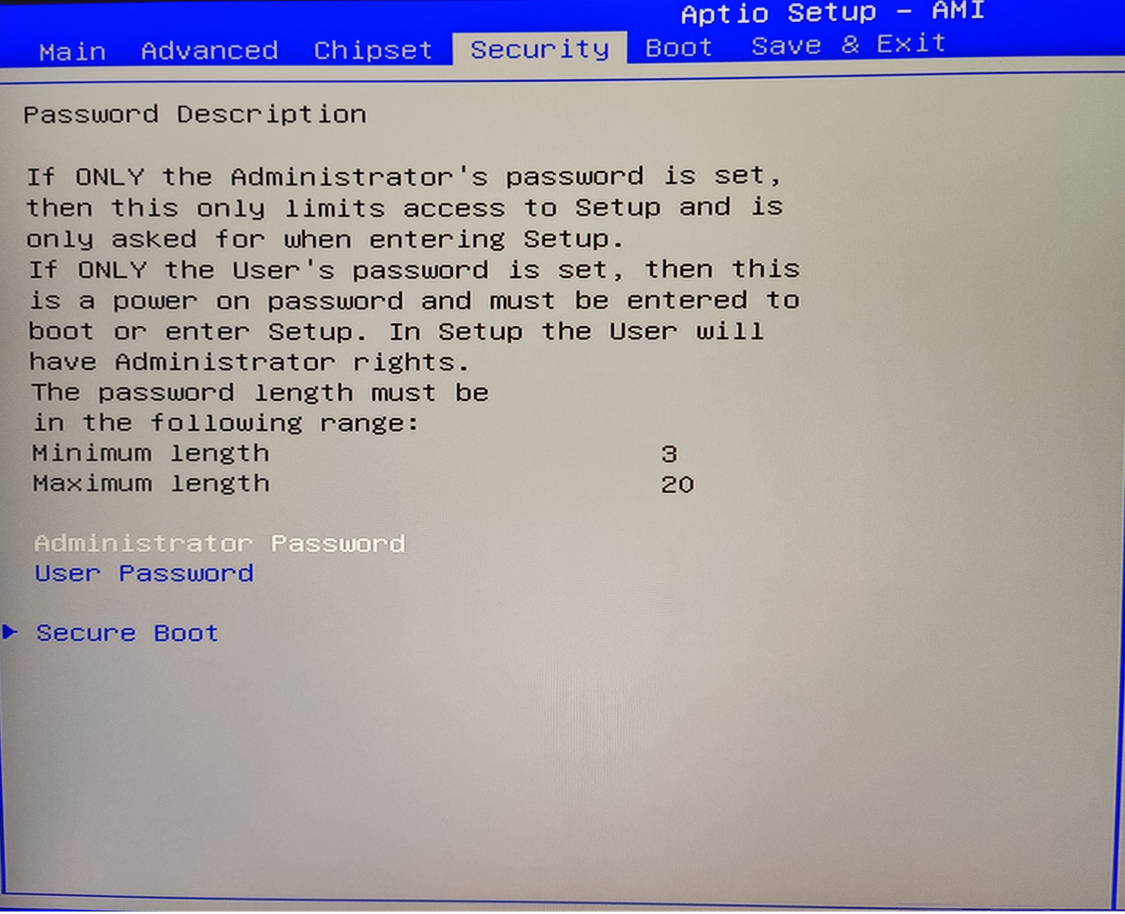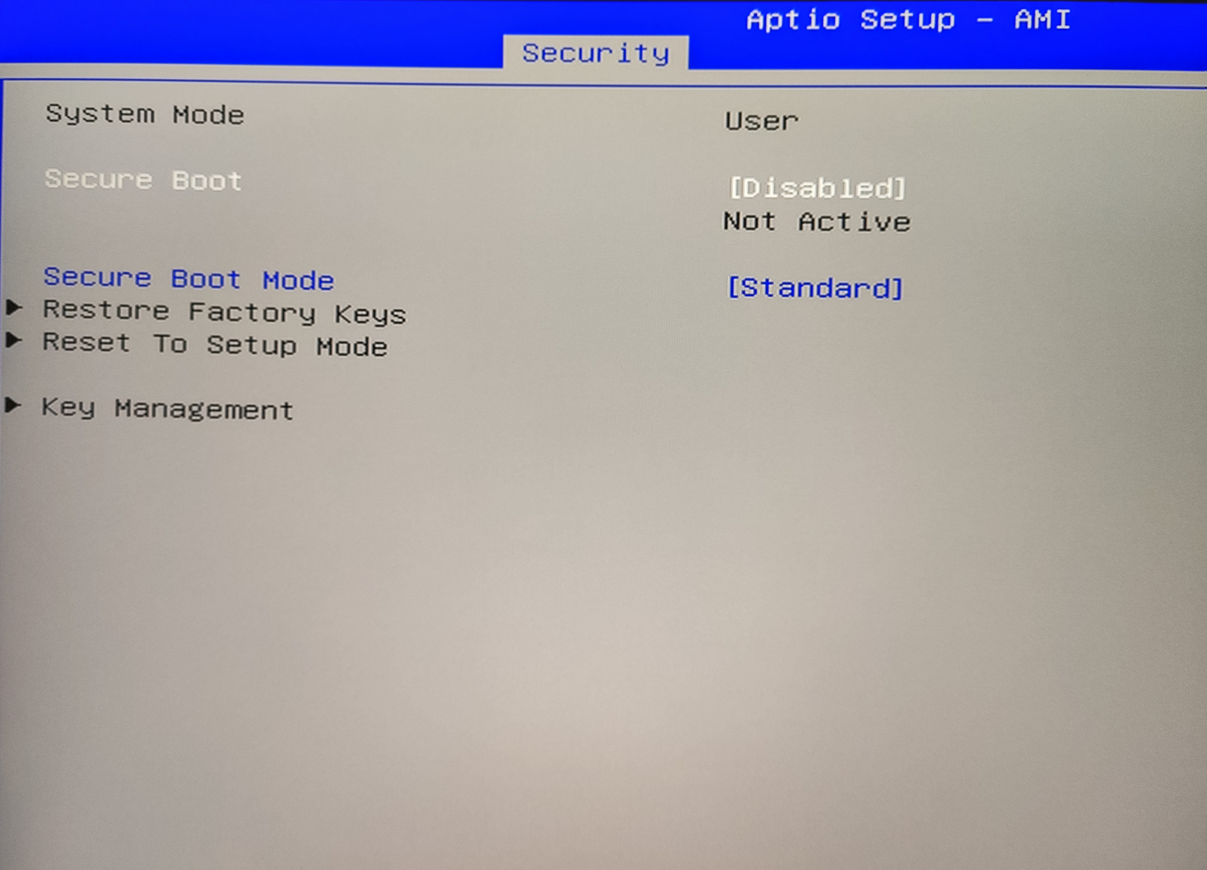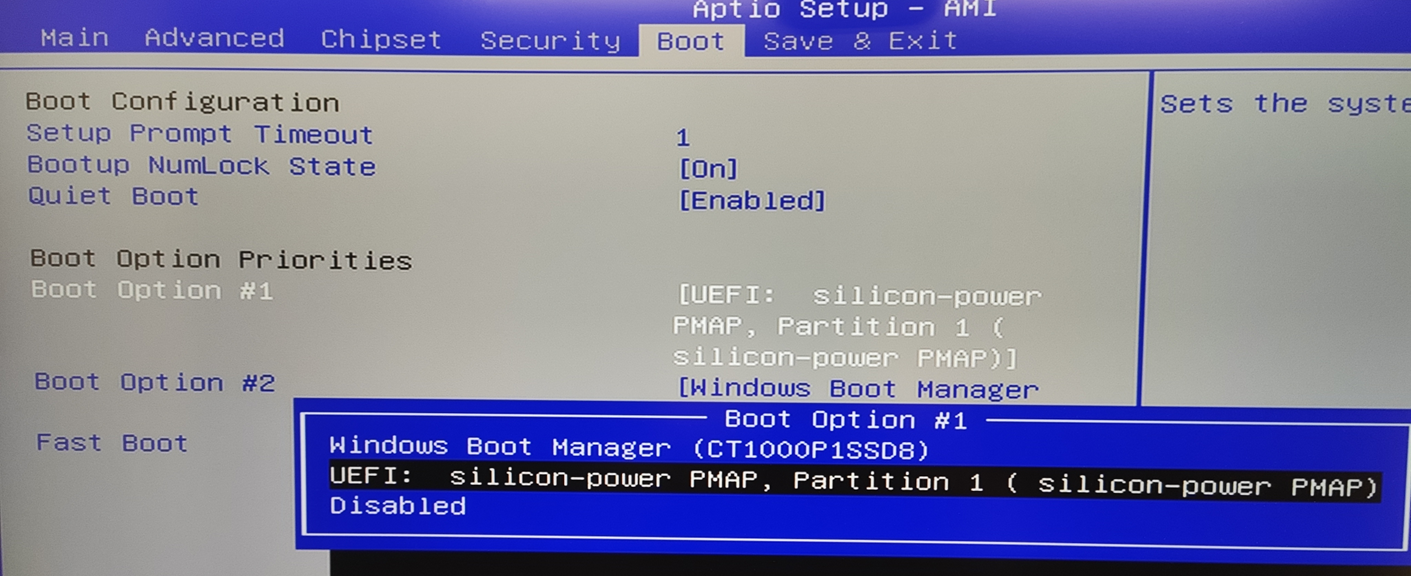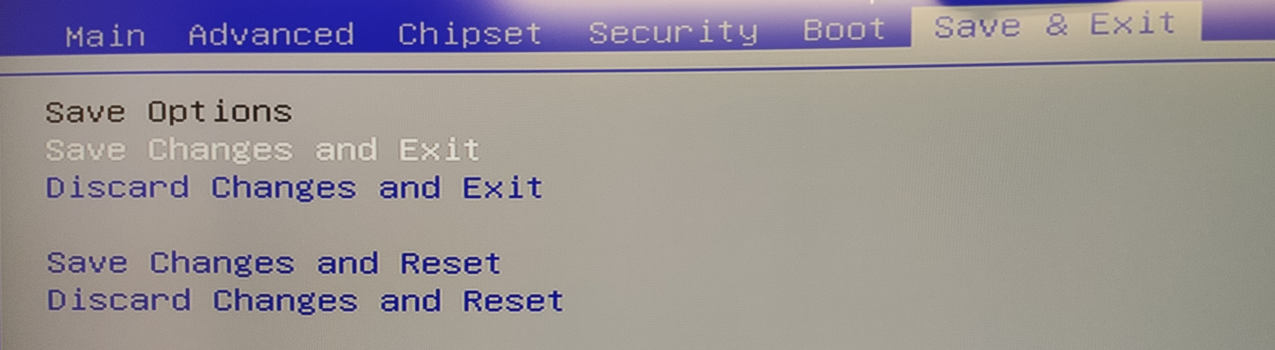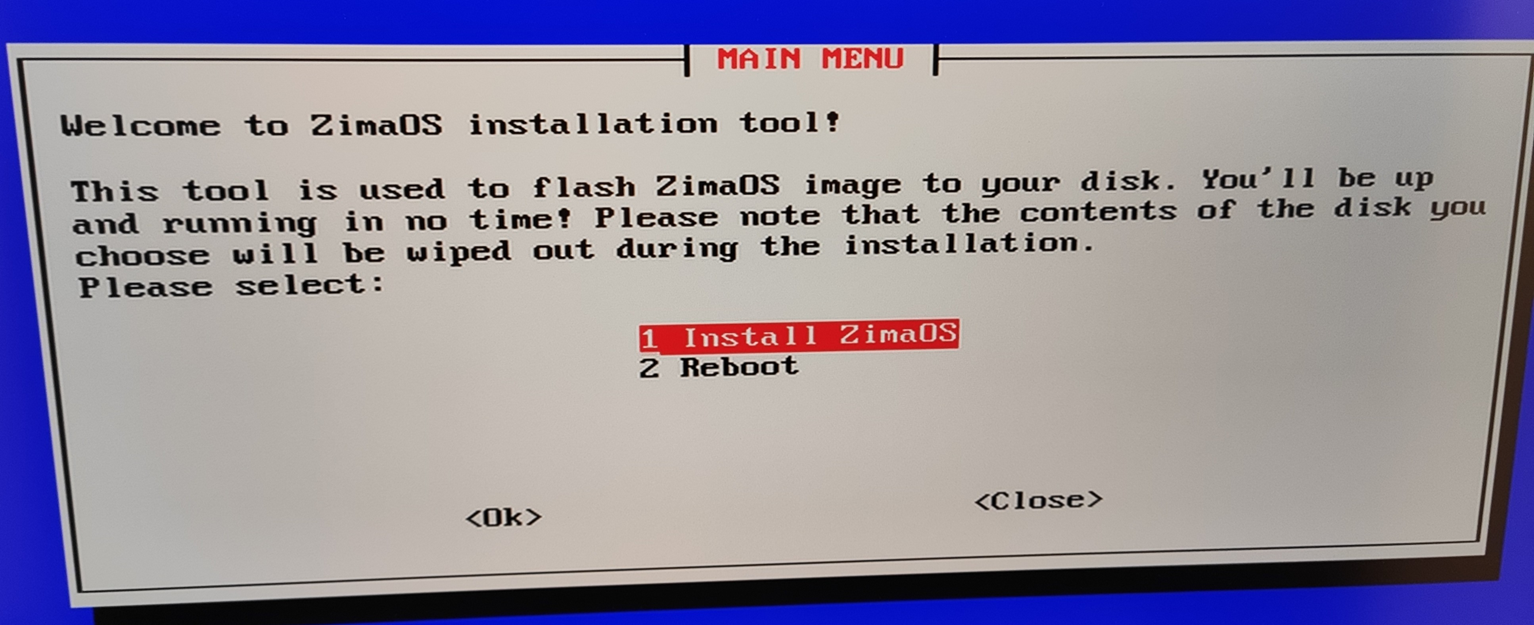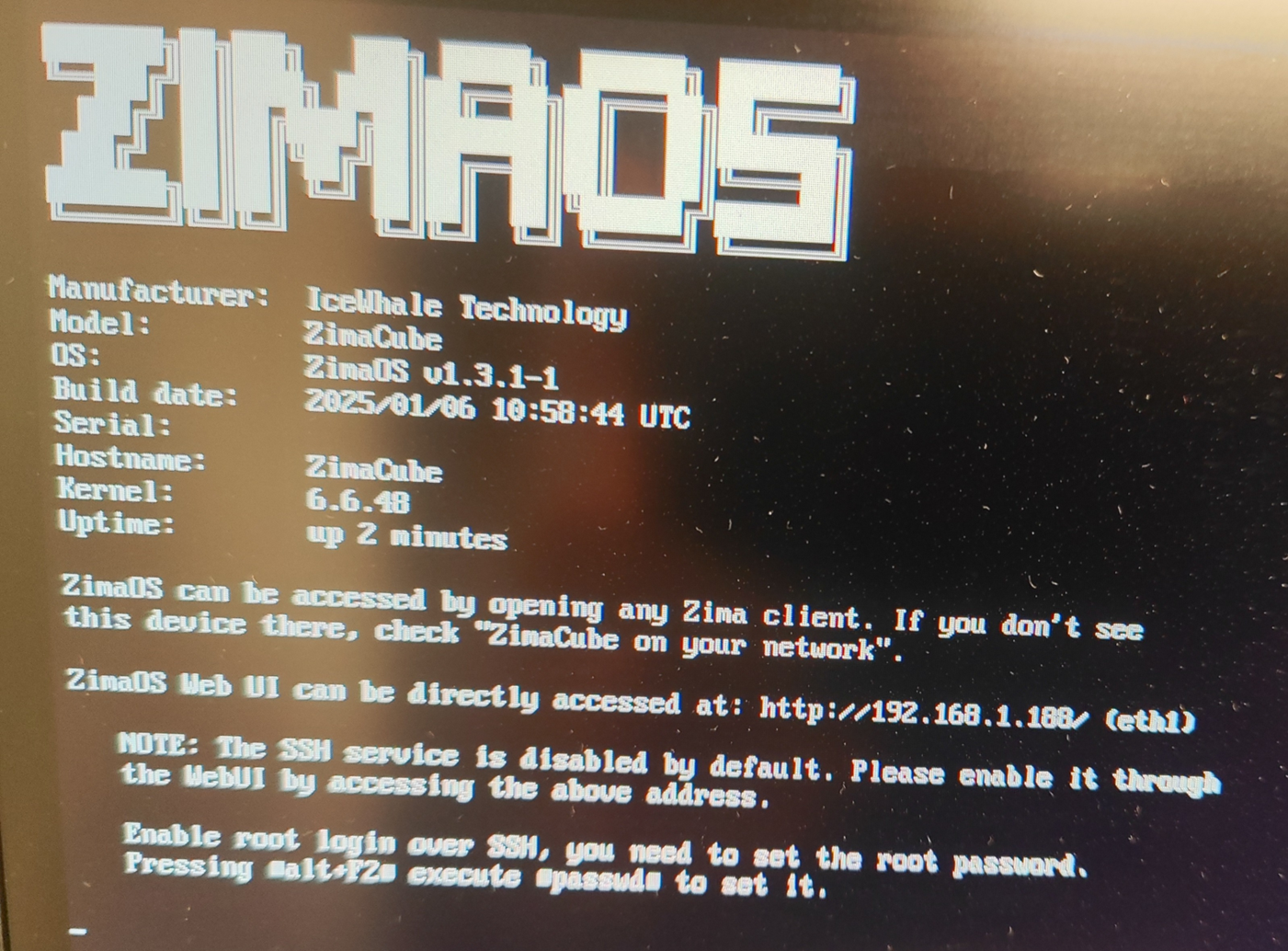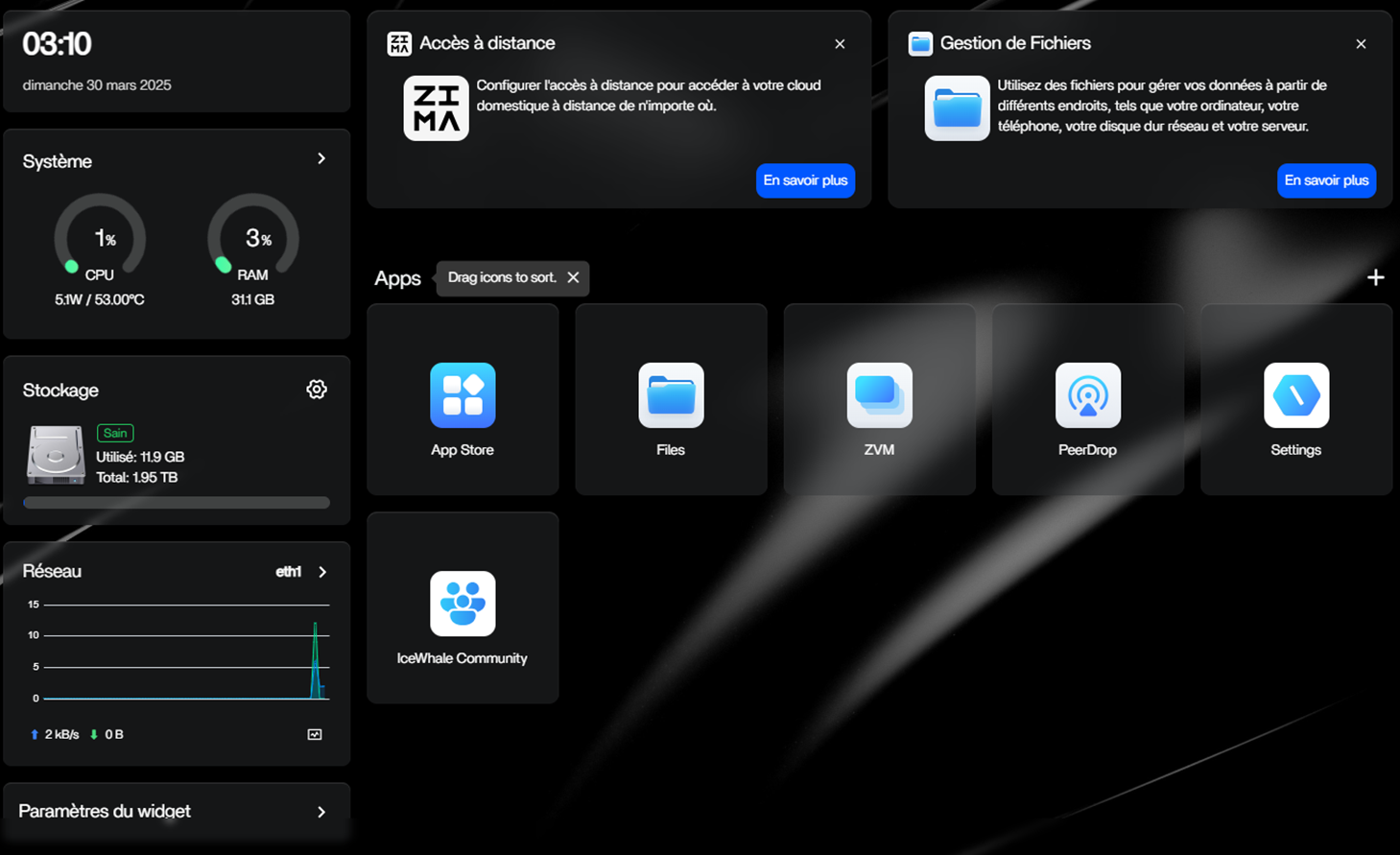4.Installer ZIMAOS sur votre machine
Branchez votre clé USB sur un port USB. Je vous conseille vivement de choisir un port situé directement sur votre carte mère – c’est-à-dire situé sur le panneau arrière de votre machine – (les ports USB et situés en façade - et reliés par câble à la carte mère - peuvent interférer entre eux surtout si vous avez déjà votre (vos) connexions souris et clavier).
Allumez votre machine.
Maintenez appuyé la ou les touches du clavier permettant d’accéder au Bios de la Carte Mère. Généralement, ce sont la – les touches suppr et/ou F2.
NB1 Si les disques durs sont vierges, vous devriez directement accéder au Bios.
NB2 Si Windows 10 ou 11 est installé sur le disque dur d’amorçage, il est possible que vous n’arriviez pas à accéder au Bios. Dans ce cas, ouvrez Windows -> Paramètres -> Système -> Récupération -> Démarrage avancé (suivant votre version de Windows) pour permettre de redémarrer directement sur le Bios.
Important : Sur le Bios, pour ZIMAOS vous devez être en mode UEFI et le « Secure Boot » désactivé. Suivant le modèle de votre carte mère, ces fonctionnalités peuvent se trouver dans des onglets différents.
Pour cette démo, je trouve « Secure Boot » dans l’onglet « Security ».
Puis, dans l’onglet « Boot » (généralement l’avant dernier onglet), vous sélectionnez en Boot n°1 votre clé USB.
Sauvegardez et sortez (Save & Exit) du Bios.
Votre machine redémarre et apparait le panneau suivant :
Valider (touche « entrer » du clavier) et laisser se dérouler l’installation … qui s’effectue en moins d’une minute
Elles m’indiquent (pour cette installation) que maintenant je peux me connecter sur un navigateur internet, à l’adresse locale http://192.168.1.188
Vous pouvez débrancher maintenant l’écran ainsi que le clavier & souris, de votre machine. Vous en avez plus besoin (sauf si vous aviez besoin de retourner dans le Bios).
Entrez un Identifiant et un mot de passe et,
Bienvenue sur ZIMAOS