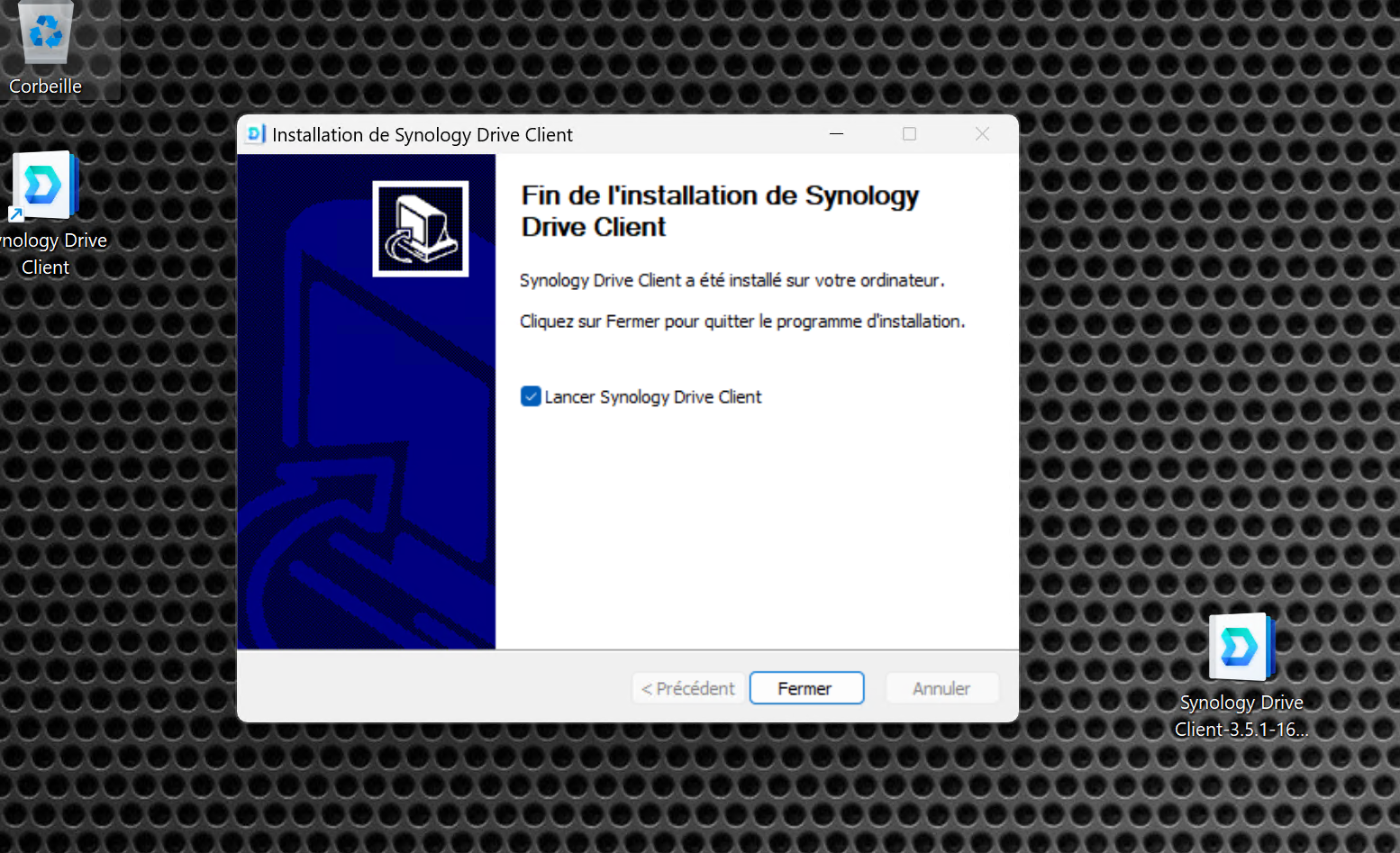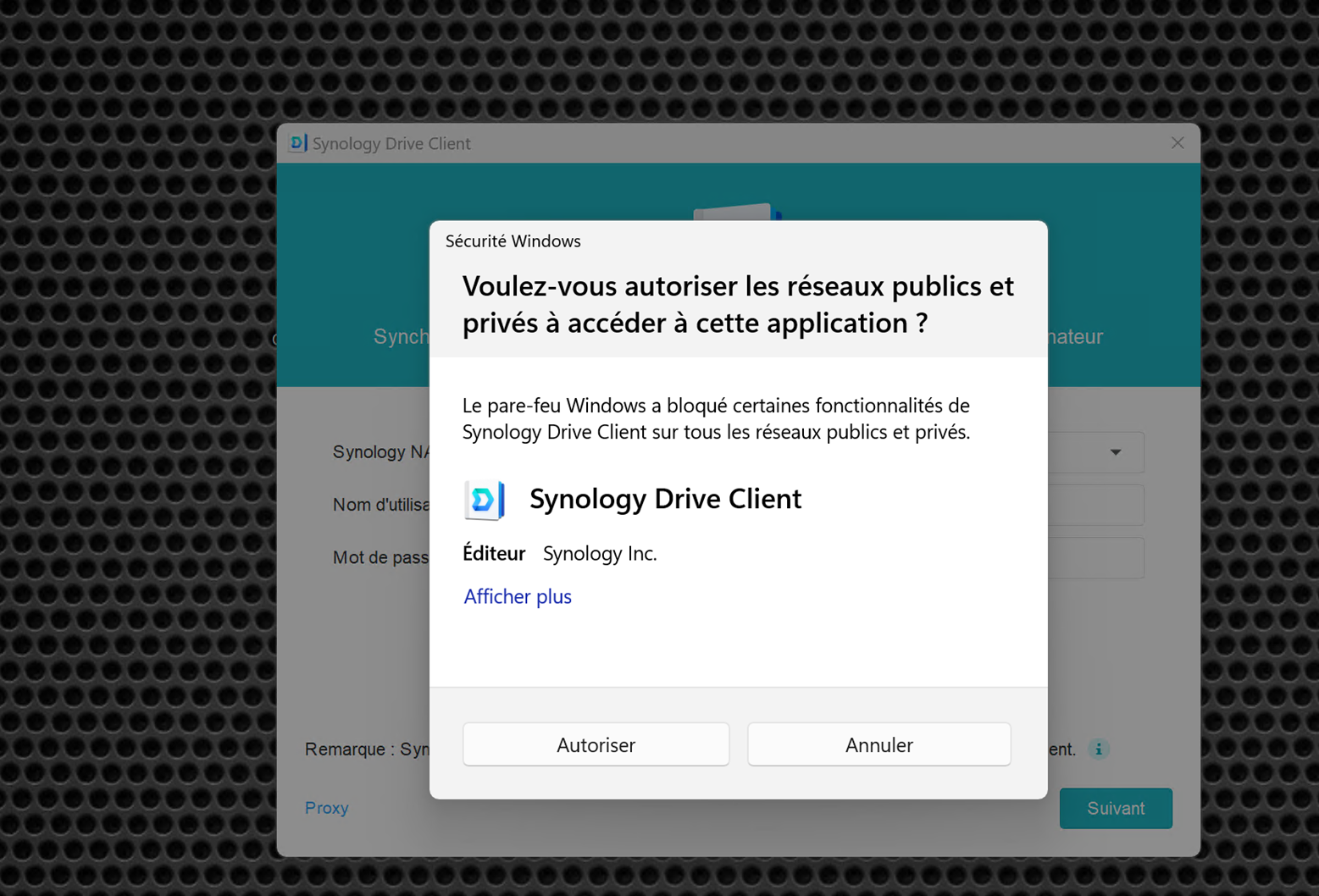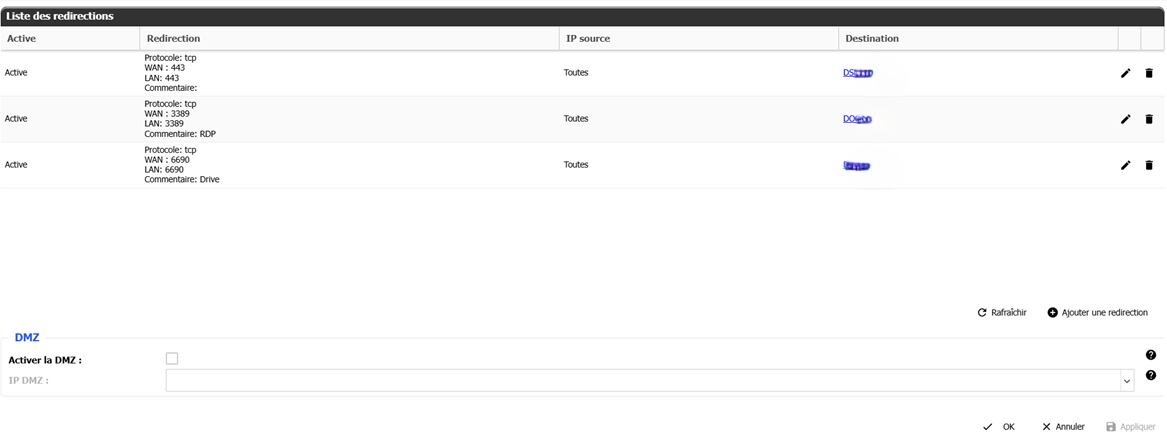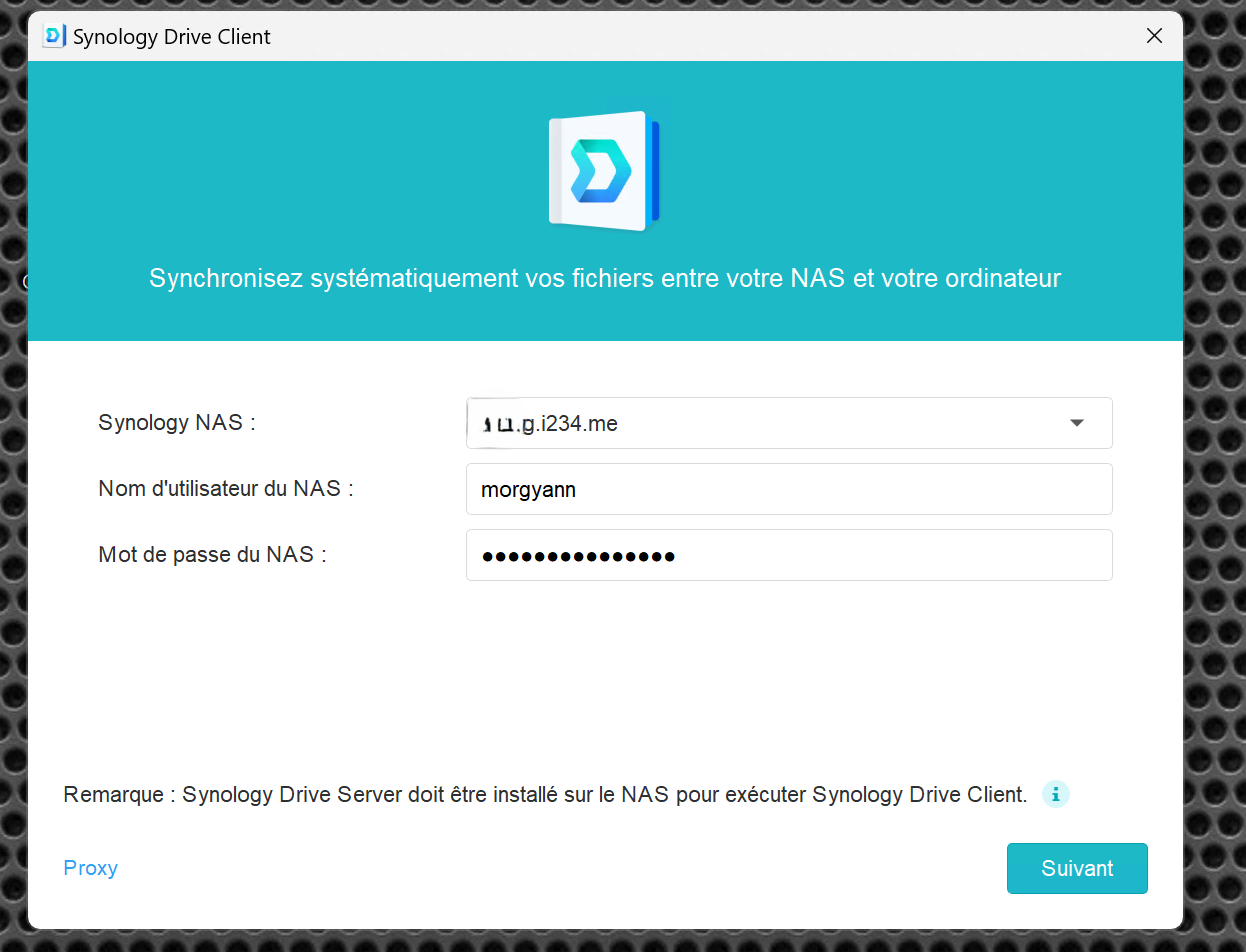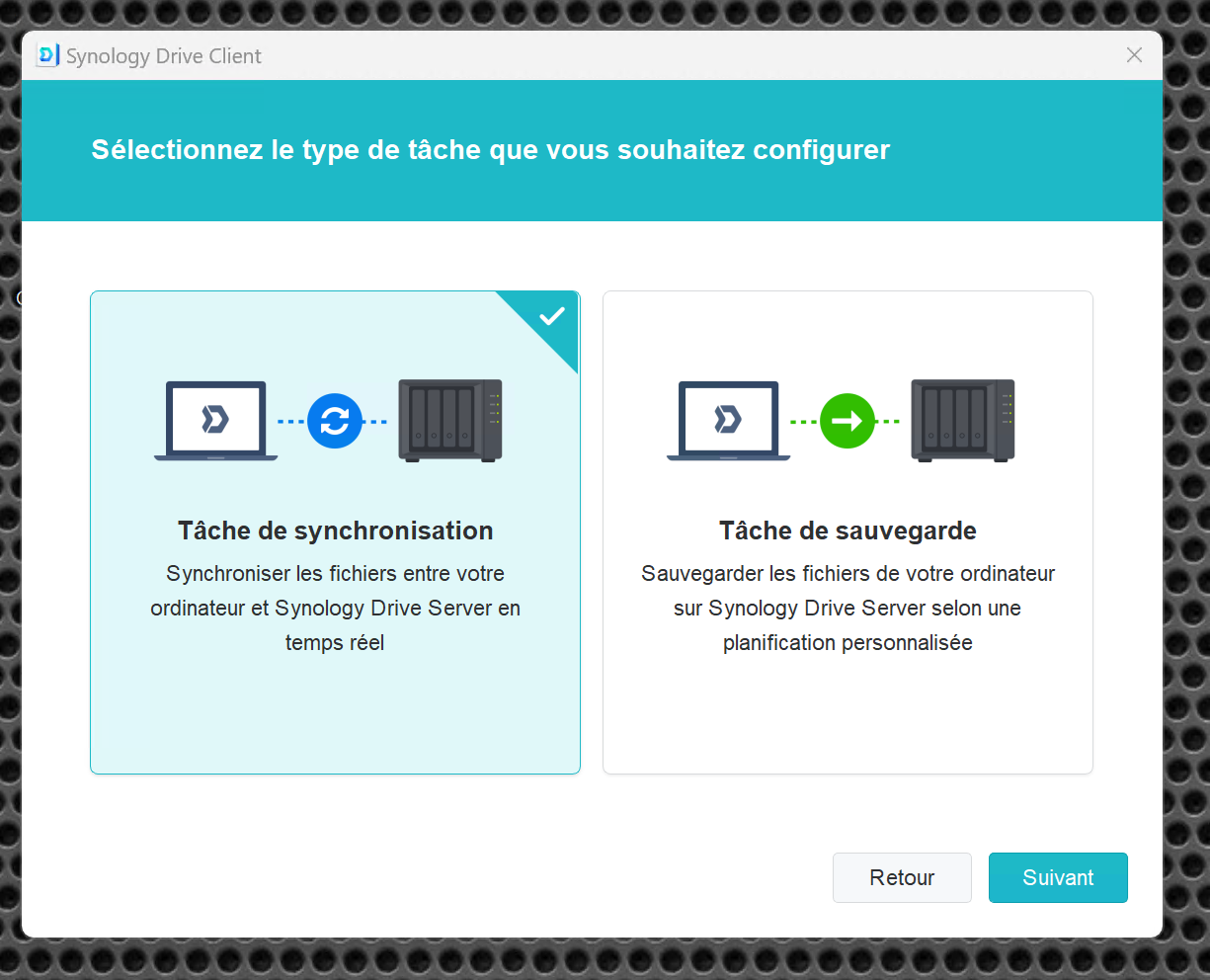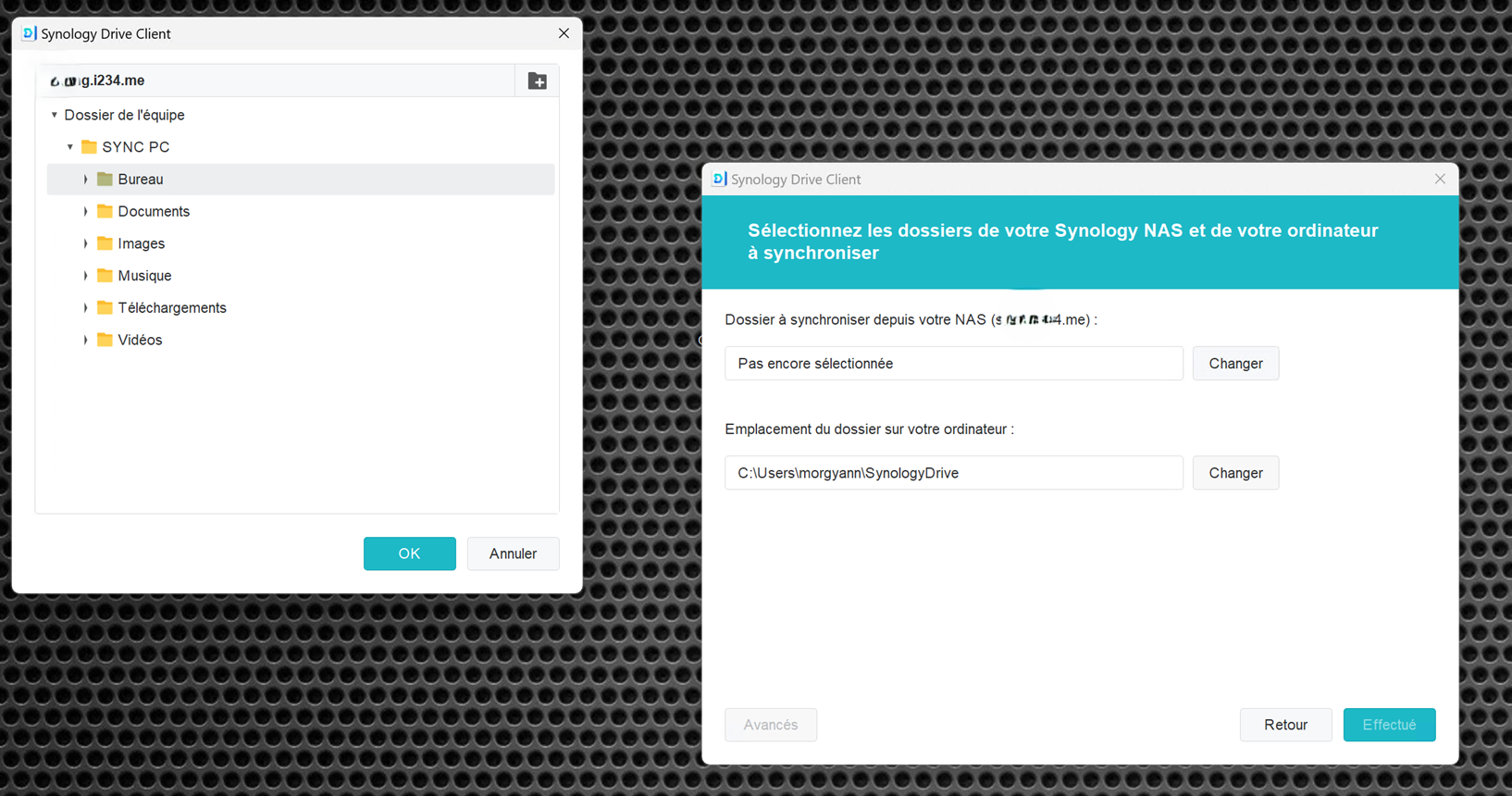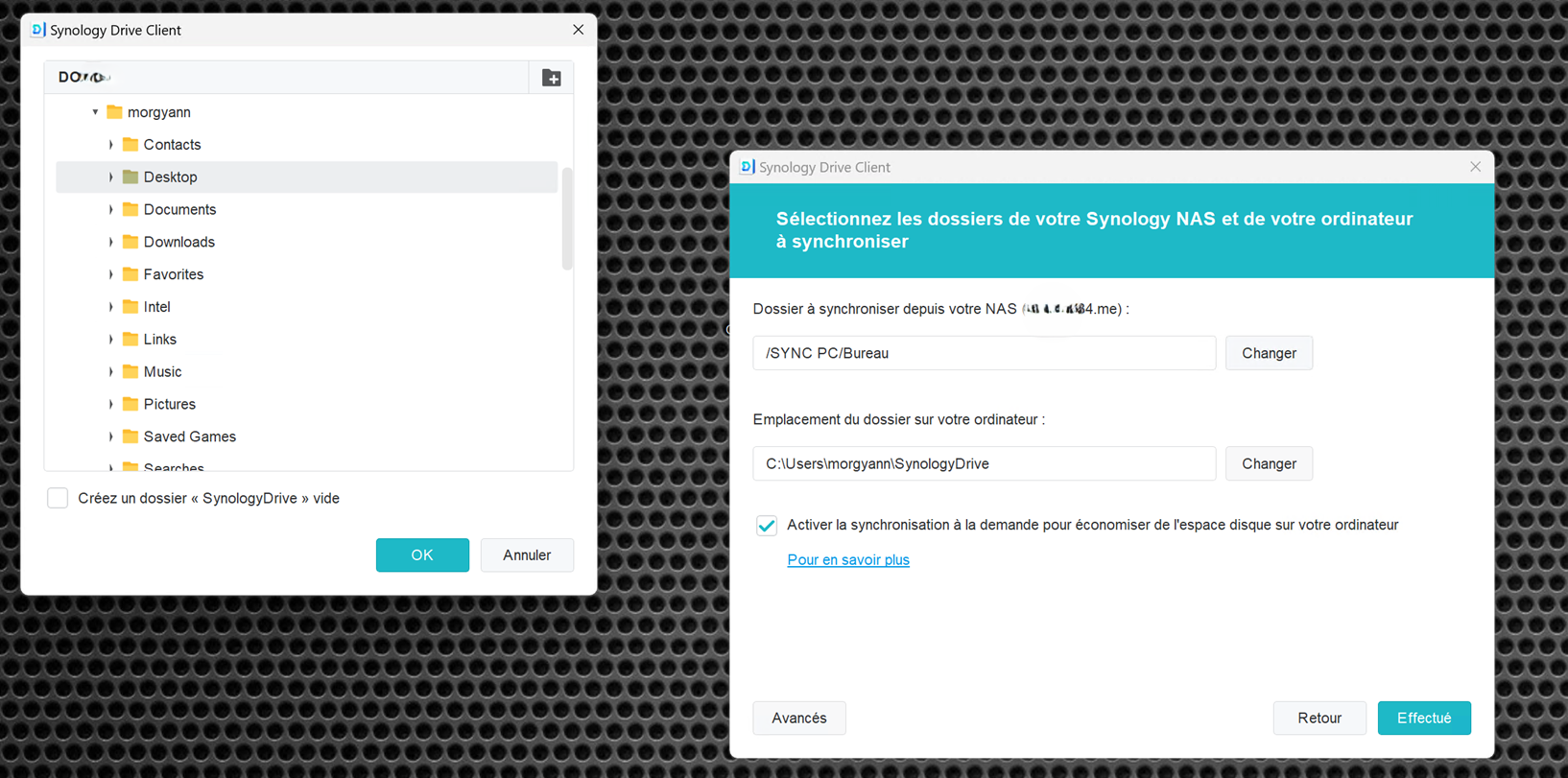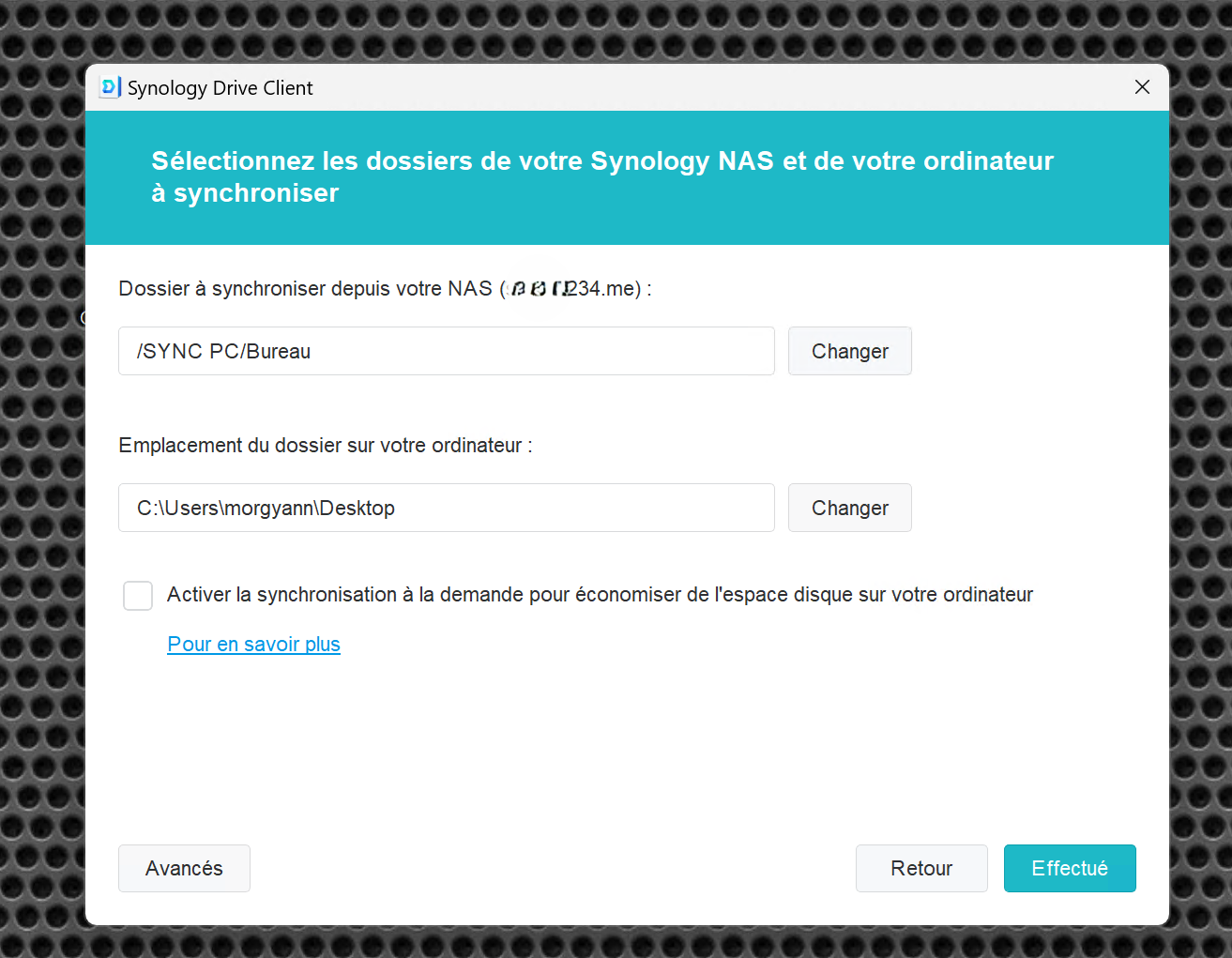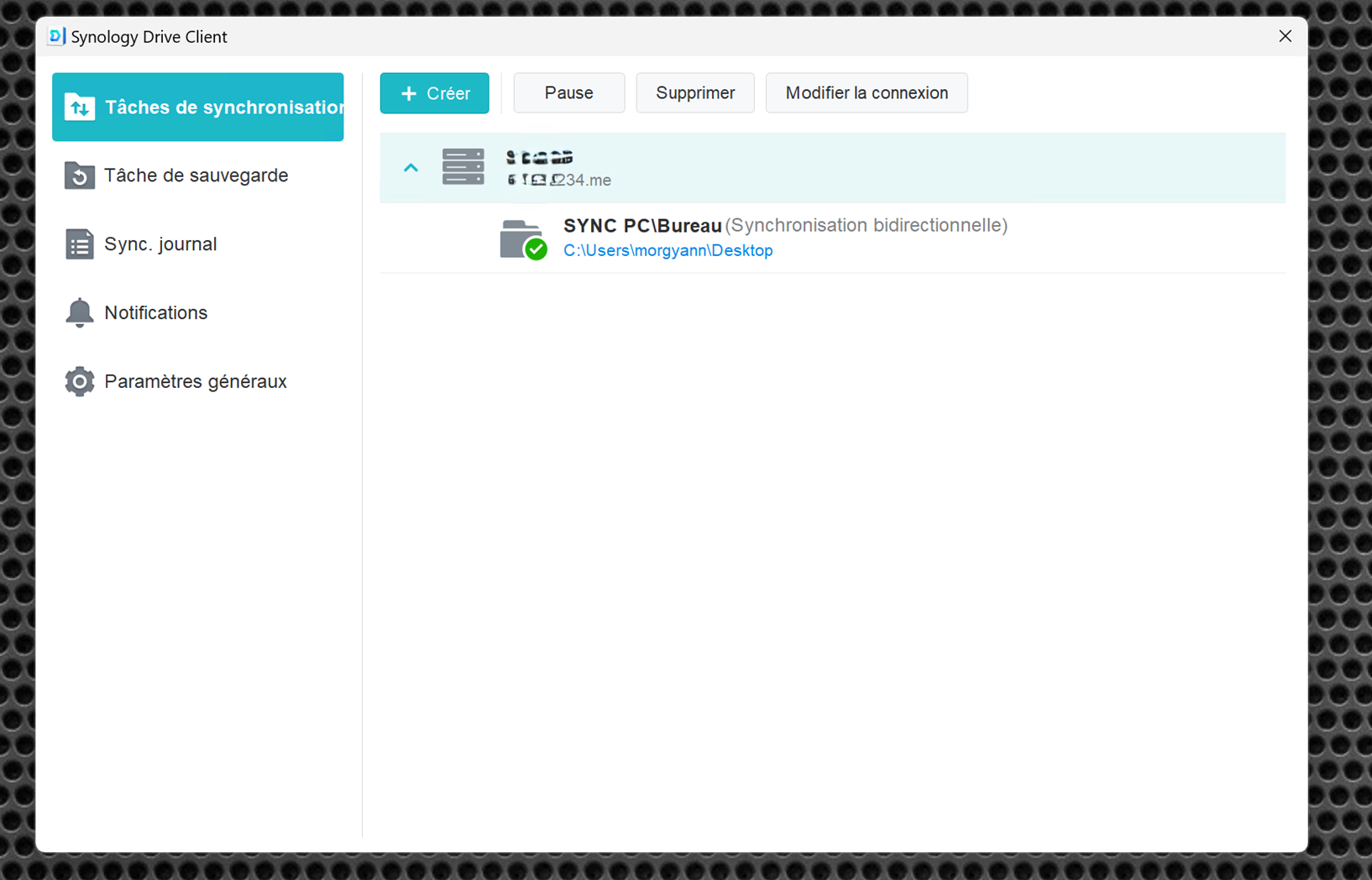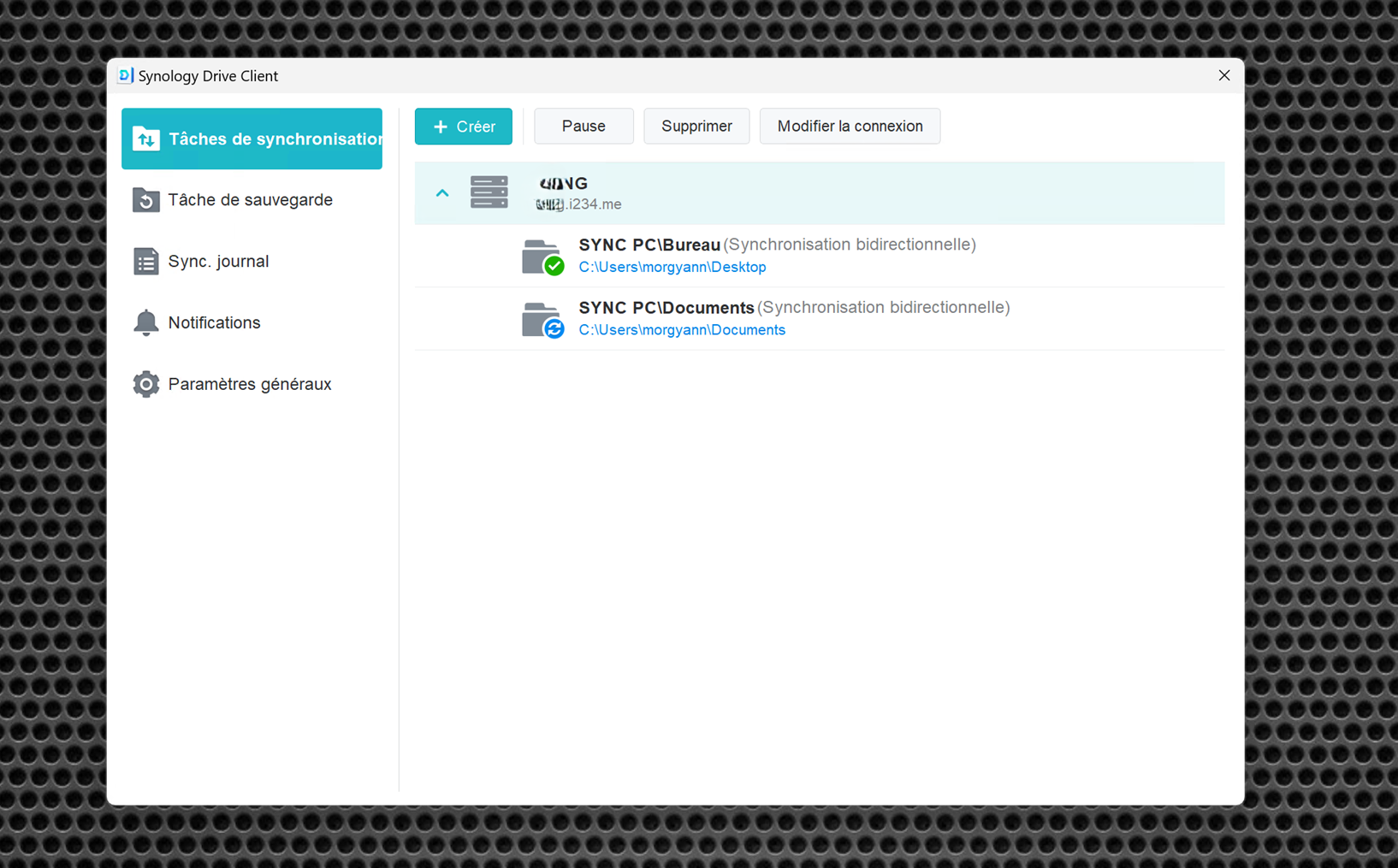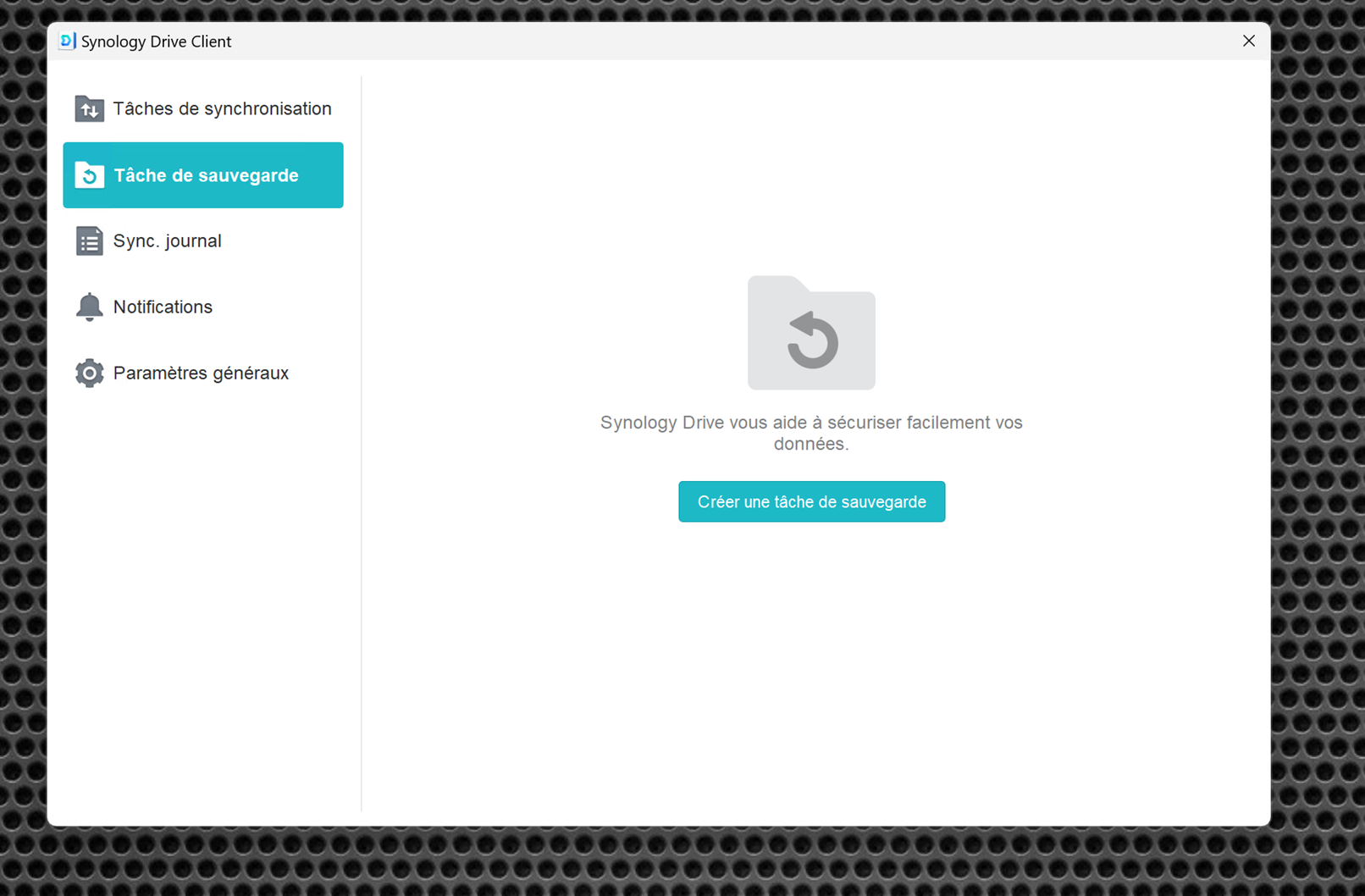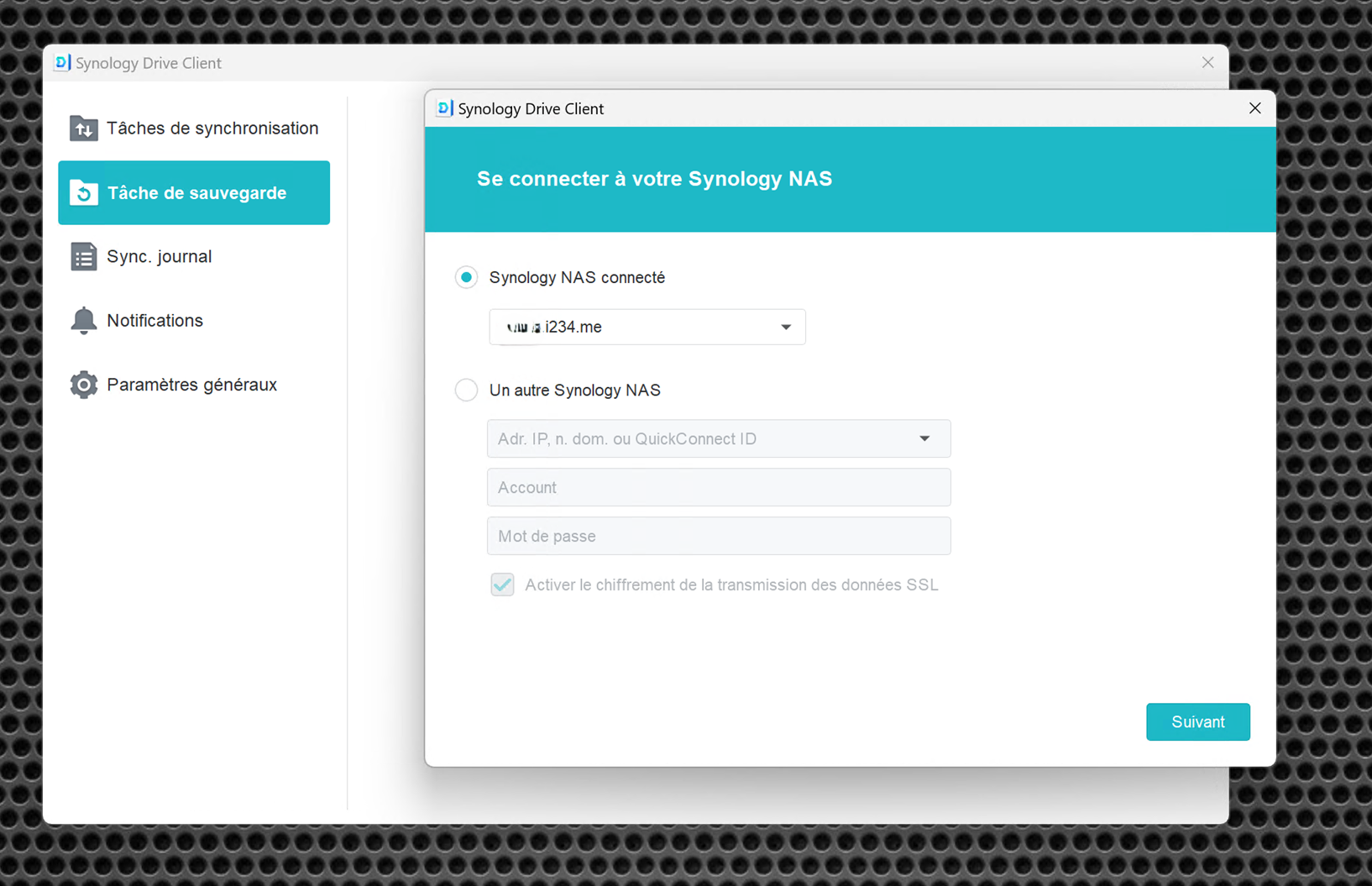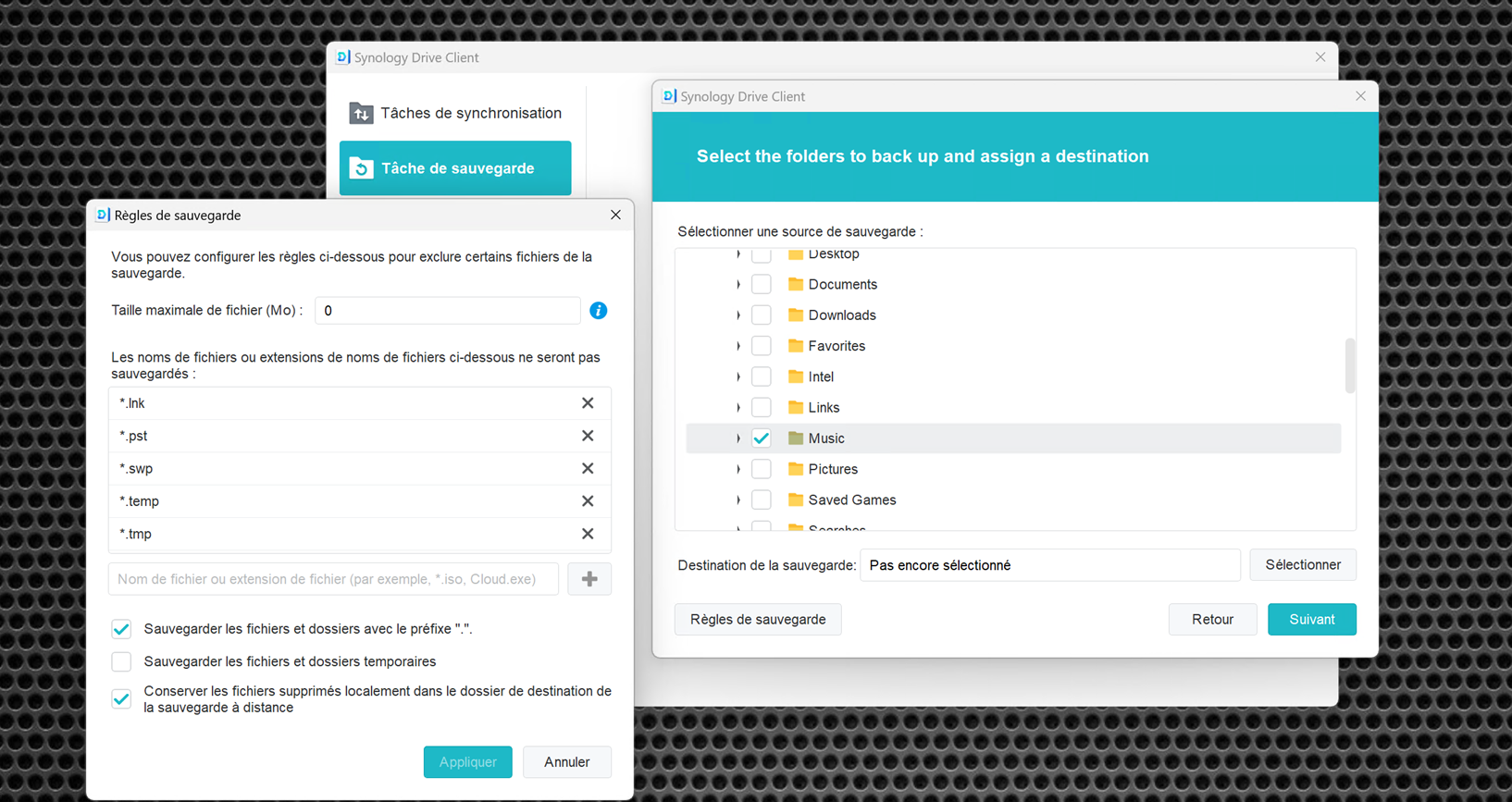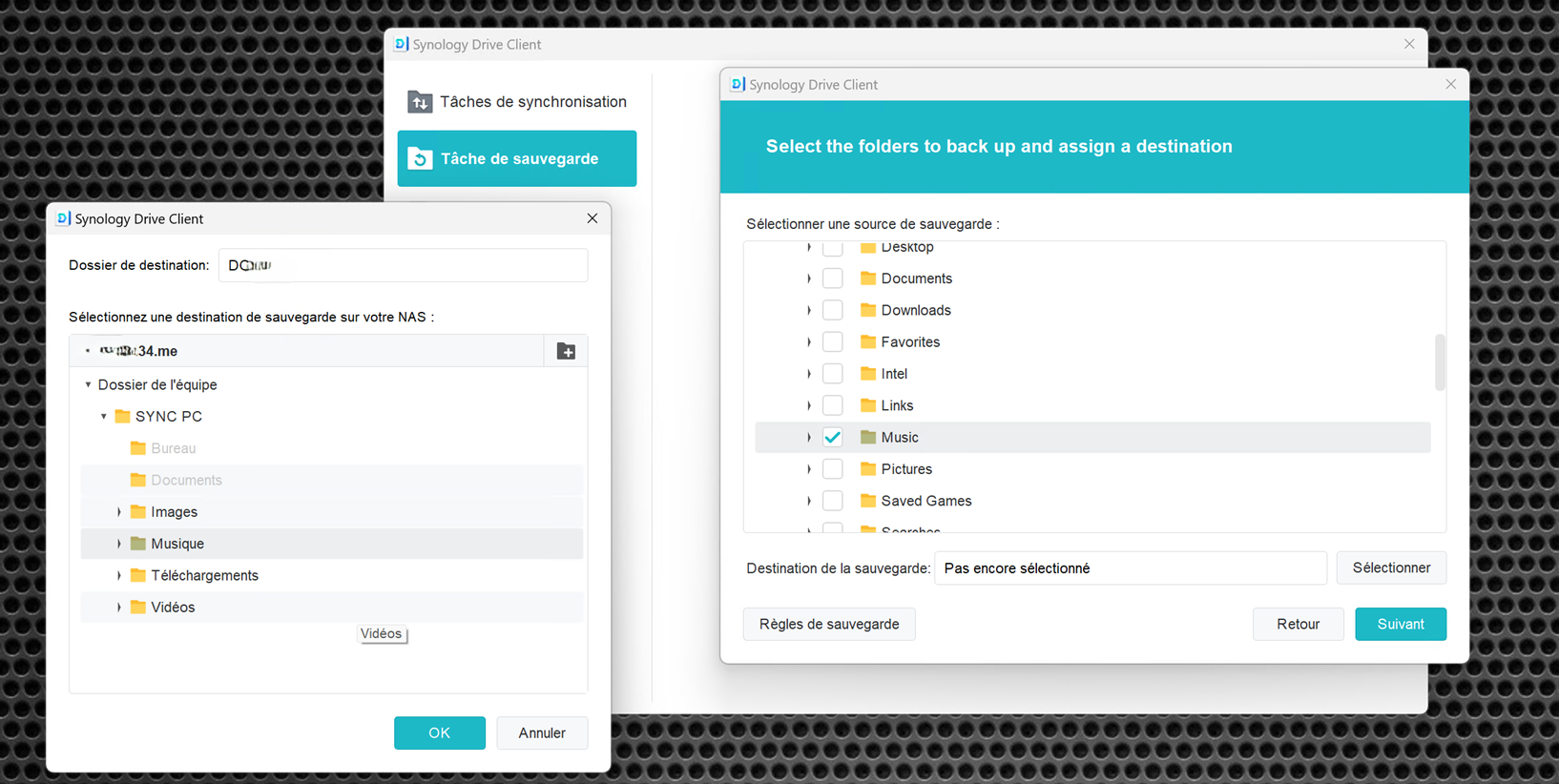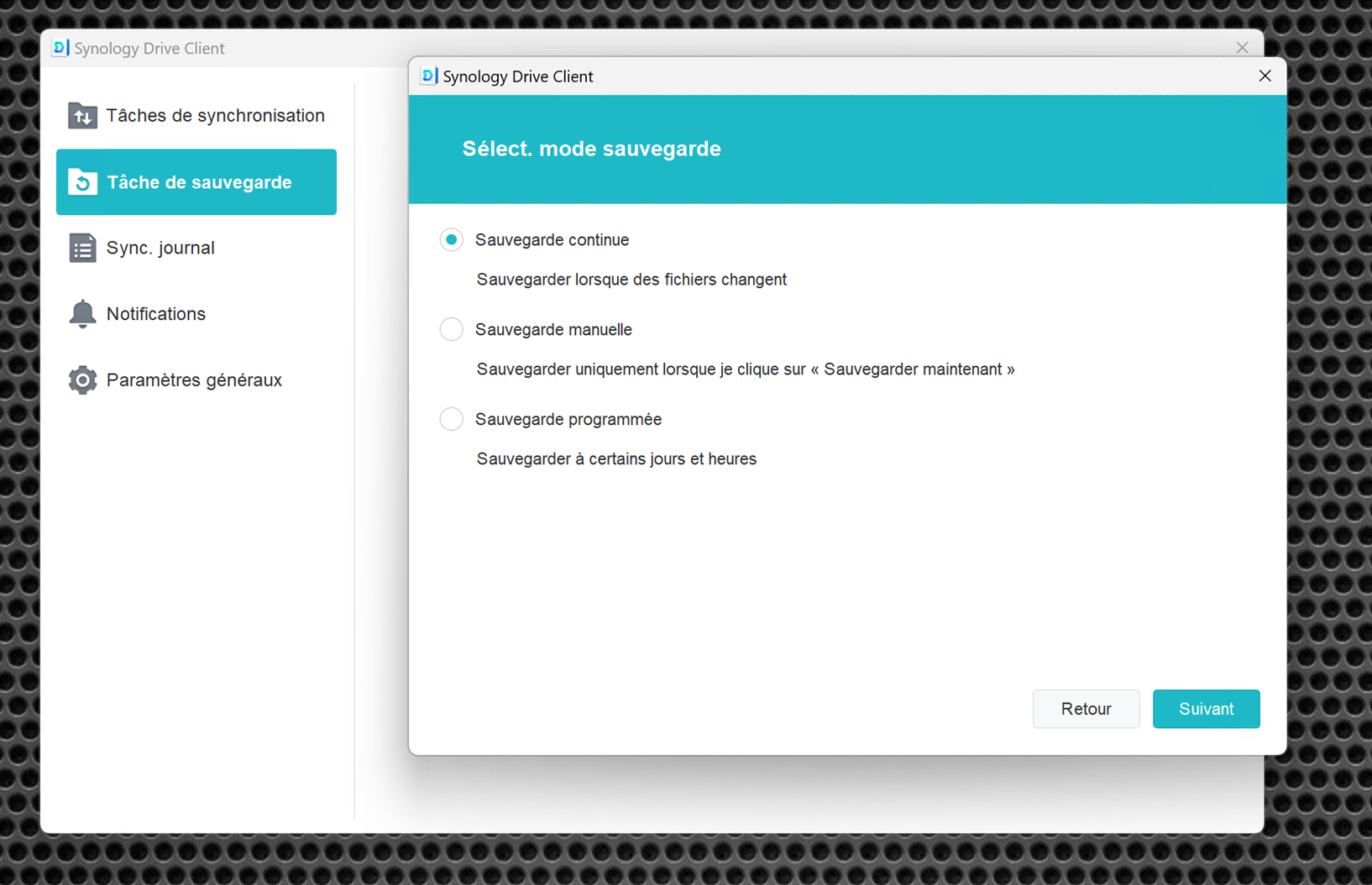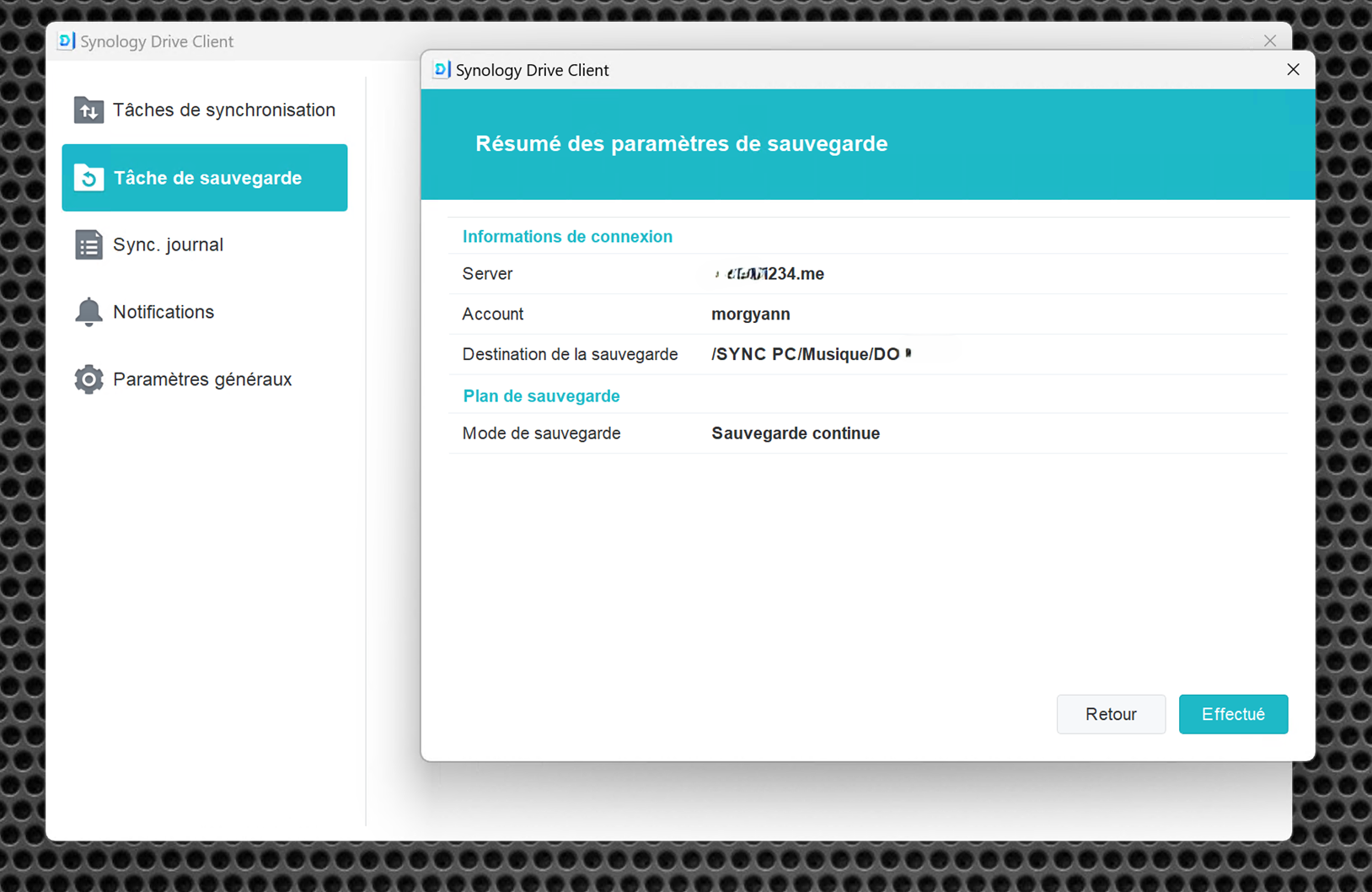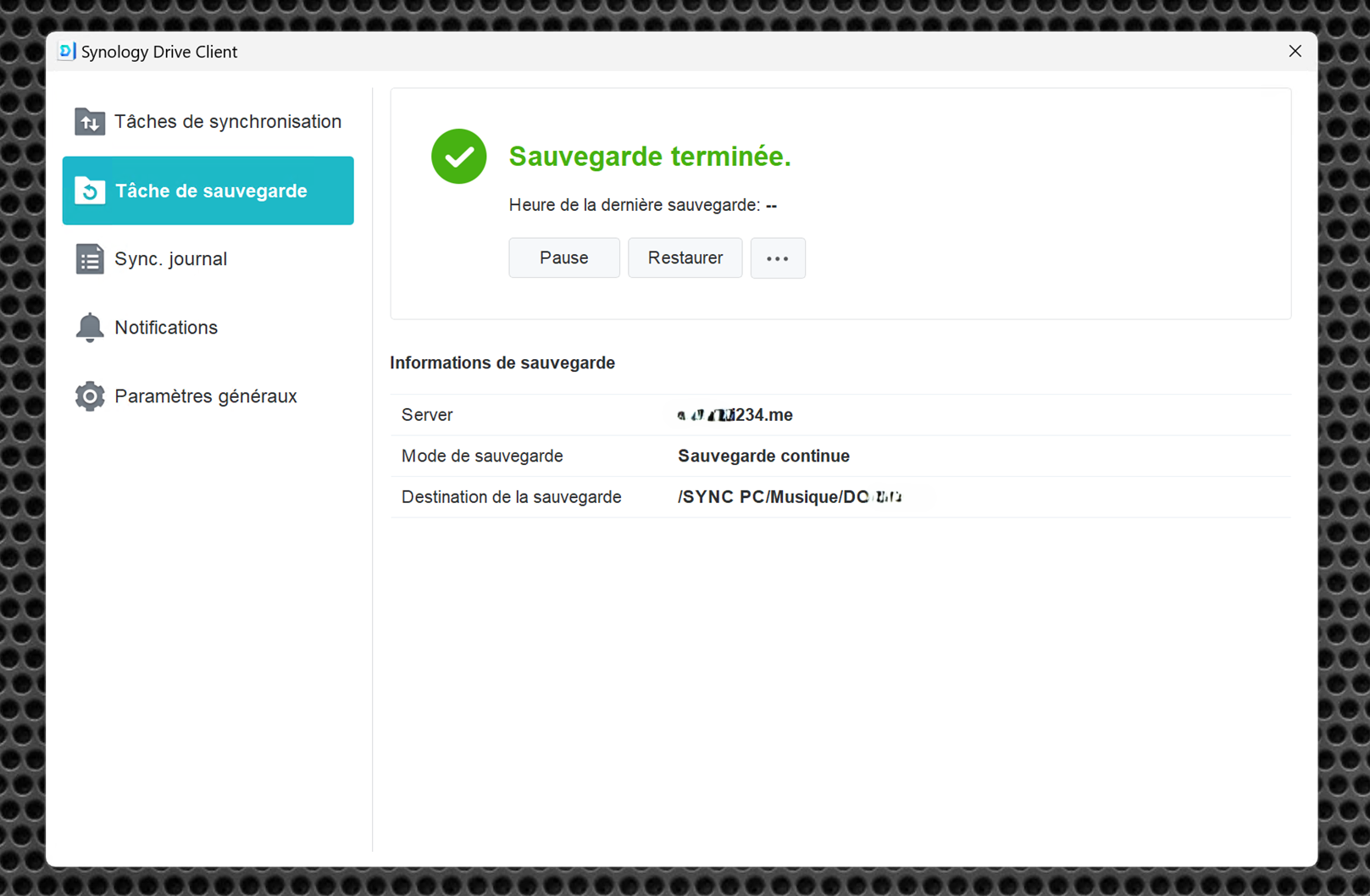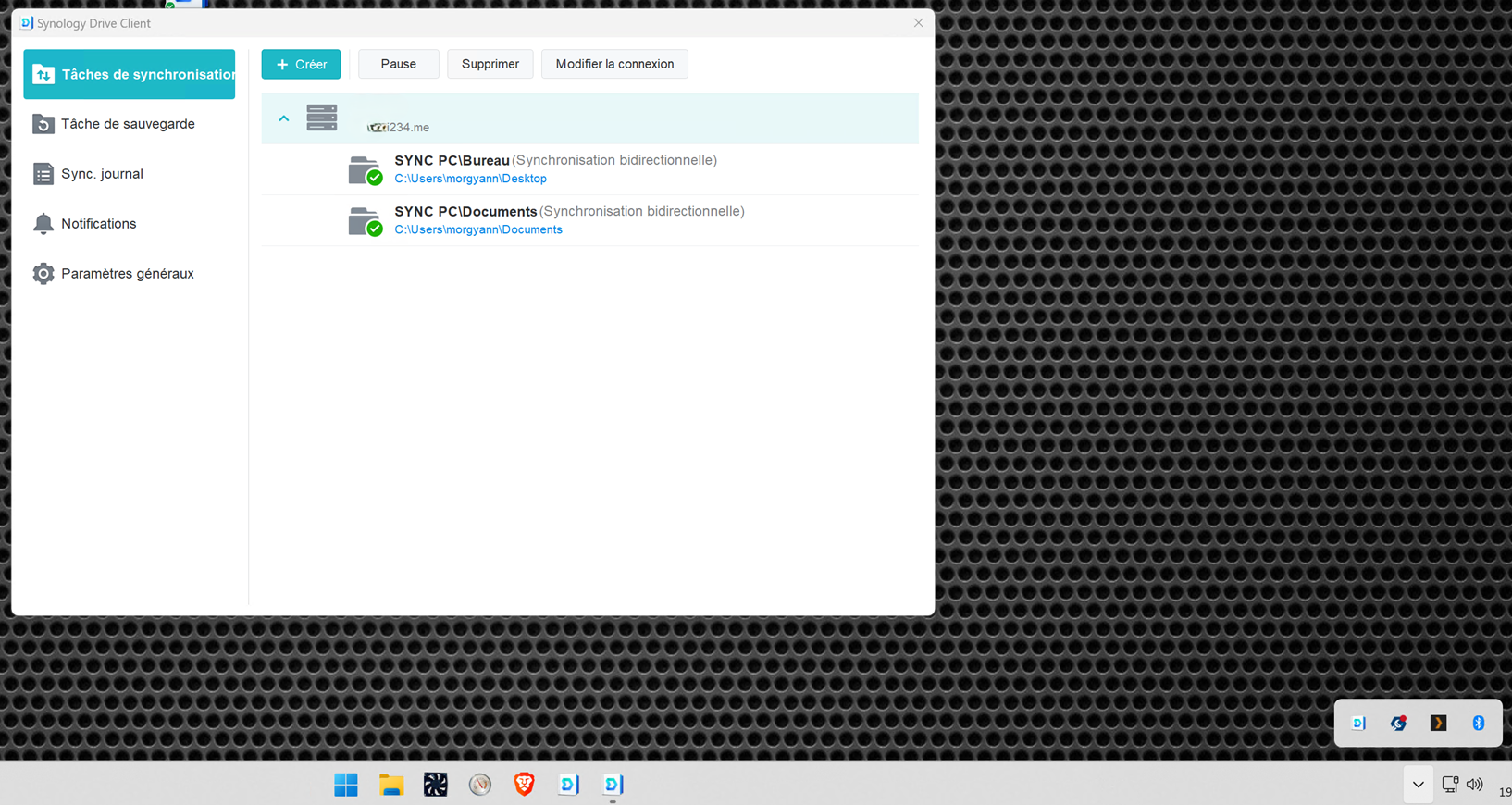Étape 02 : Installer et configurer Synology Drive Client (PC)
- Télécharger et installer l'application Drive Client
Ouvrez votre PC à synchroniser et téléchargez dessus le logiciel client sur : https://www.synology.com/fr-fr/support/download
Sélectionnez sur cette page et sélectionnez le modèle de votre Nas - Puis sur l'onglet : Utilitaires de bureau - sélectionnez Synology Drive Client
Sélectionnez le téléchargement en fonction de l'OS installé Win - Mac - Ubuntu et installez le sur votre PC
Vous autoriser les réseaux à communiquer avec l'application.
NB Si vous souhaitez utiliser l'application à distance de manière ponctuelle (PC portable en déplacement) ou de manière permanente (PC en syncho à distance du Nas). Vous devez lors de la configuration indiquer le DDNS ou NDD du Nas et ouvrir le port 6690 obligatoirement (le Proxy inversé ne fonctionnera pas).
Ouverture du port 6690 si nécessaire - capture sur Freebox (c'est le 3ème).
Sur la fenêtre de connexion à votre Nas indiquez soit
- Le port local de votre Nas type 192.168.1.20 (sans le port et http devant) - uniquement si vous utilisez Drive en mode local
- Le DDNS / NDD de votre Nas type monnas.i234.me (sans le port et https devant) - si vous faites une utilisation locale et/ou à distance de votre appareil
- Je déconseille l'utilisation du QuickConnect les vitesses de transfert seront de 5 à 10 fois moindre.
+ L'identifiant du Nas + son mot de passe
En bas à gauche de la fenêtre (pas sur la capture) décochez le chiffrement si vous ne souhaitez pas cette fonction (ralenti aussi les vitesses de transfert).
2. Fonction Synchronisation des dossiers PC
Sélectionnez si vos dossiers du PC doivent être Synchronisés ou Sauvegardé - la console nous permettra de panacher les deux fonctions suivant les dossiers choisis. Dans un premier temps nous allons voir la Synchronisation.
Nous sélectionnons sur notre Nas (première fenêtre) Dossier de l'équipe -> SYNC PC -> Sous dossier Bureau
Maintenant, nous sélectionnons sur notre PC le dossier à mettre en correspondance et désactivons "Créer un dossier "Synology Drive ..." IMPORTANT
Et désactivons "la synchronisation à la demande ..." (sauf si vous souhaitez cette fonctionnalité)
Voila, mes deux dossiers à synchroniser sont en correspondance
Je réitère la même opération pour mon dossier Document :
et tous les dossiers concernés - le résultat final (capture pris pour une synchro sur un autre Nas)
Si par ex vous travaillez sur 2 ou 3 (ou +) espaces de travail (en local et/ou à distance) - les fichiers seront les mêmes en temps réel - c'est à dire que quand vous supprimez un fichier sur un PC, il sera supprimé sur tous les autres PC et si vous ajoutez ou modifiez un fichier, il sera ajouté ou modifié sur tous les autres PC ...
Attention : cette fonction n'est pas une fonction Sauvegarde
2. Fonction Sauvegarde des dossiers PC
Si vous souhaitez plutôt sauvegarder les dossiers du ou des PC sélectionnez sur la console : Tâche de Sauvegarde :
Cliquez sur "Créer une tâche de sauvegarde" et sélectionnez le Nas
Sélectionnez la destination (Nas) du dossier à sauvegarder et ouvrez "les règles de sauvegarde" et choisissez l'option qui correspond.
Mettez en correspondance le dossier de votre PC à sauvegarder :
Choisissez le type de Sauvegarde : (Attention : si c'est programmé votre PC devra être allumé aux moments choisis)
Le résumé de mon opération :
Le récap de ma console Drive Client :
Installez des raccourcis pour l'accès à la console Drive Client sur votre/vos PC pour surveiller et modifier à tout moment.