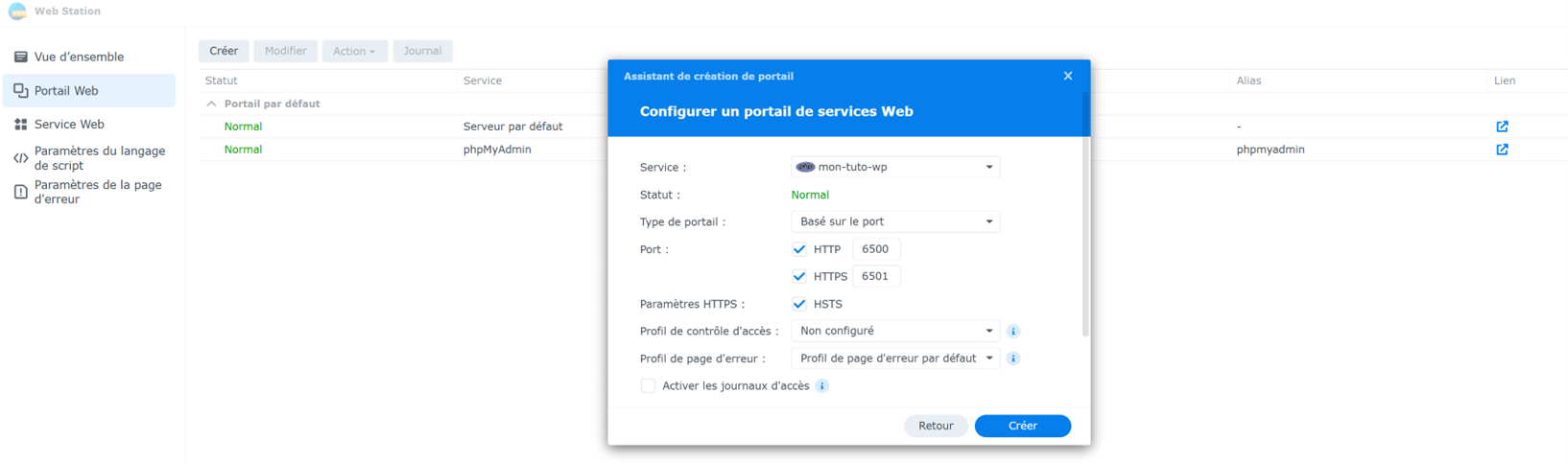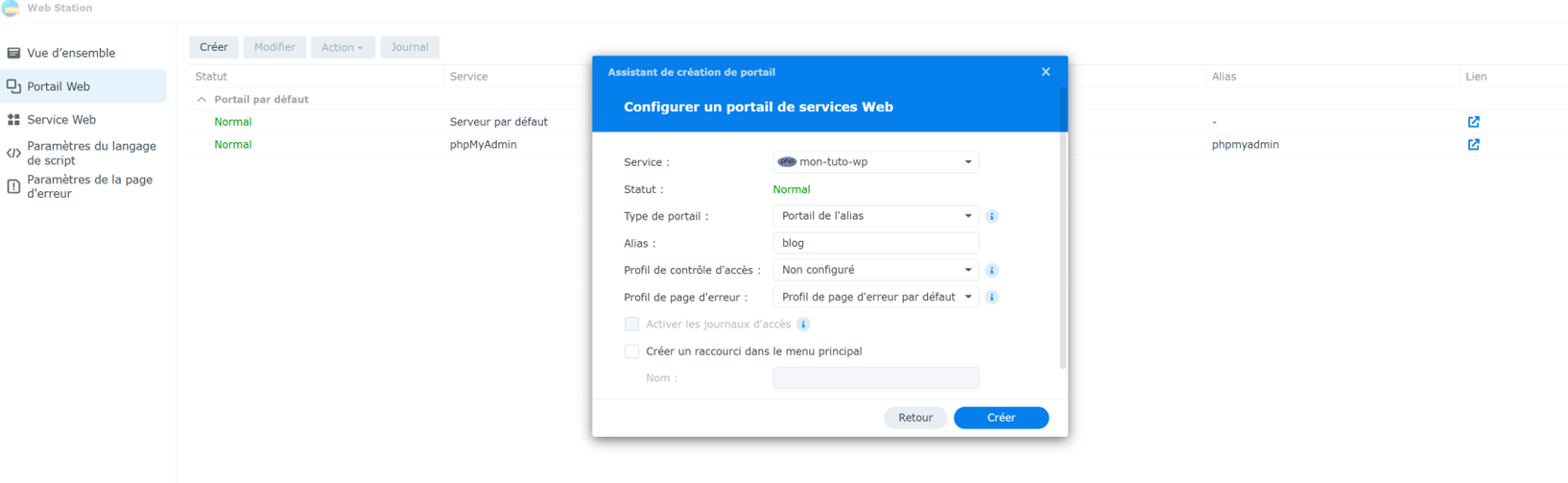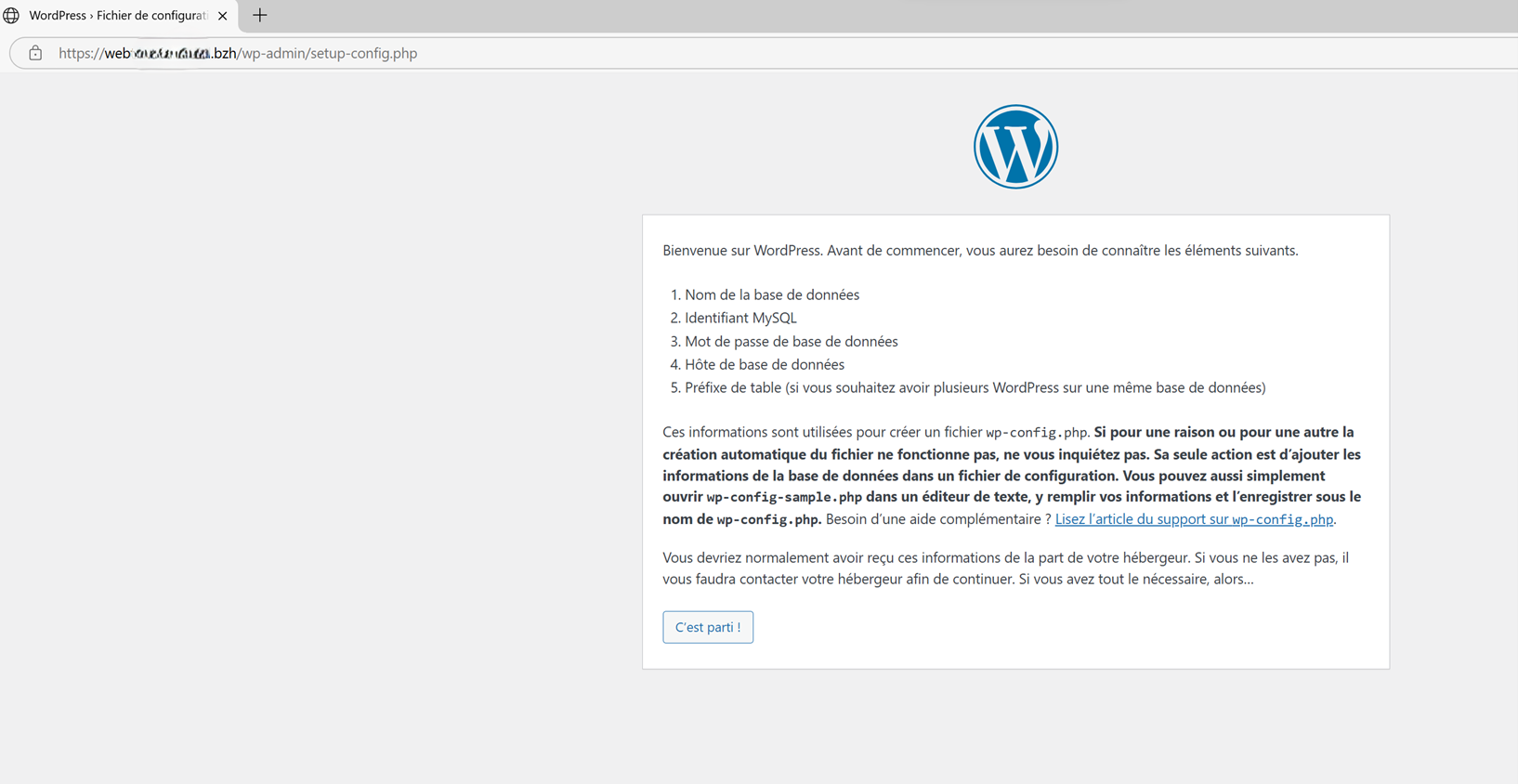Étape 5 : Configurer le serveur web (2)
Tout est prêt maintenant pour configurer mon site ... Mais, comment je vais bien pouvoir me connecter dessus ?
Il me faut lui affecter une adresse web -> Ouvrez à nouveau la console "Web Station" - onglet "Portail Web" et cliquez sur "Créer". Sur la fenêtre qui s'ouvre sélectionnez Portail de services Web
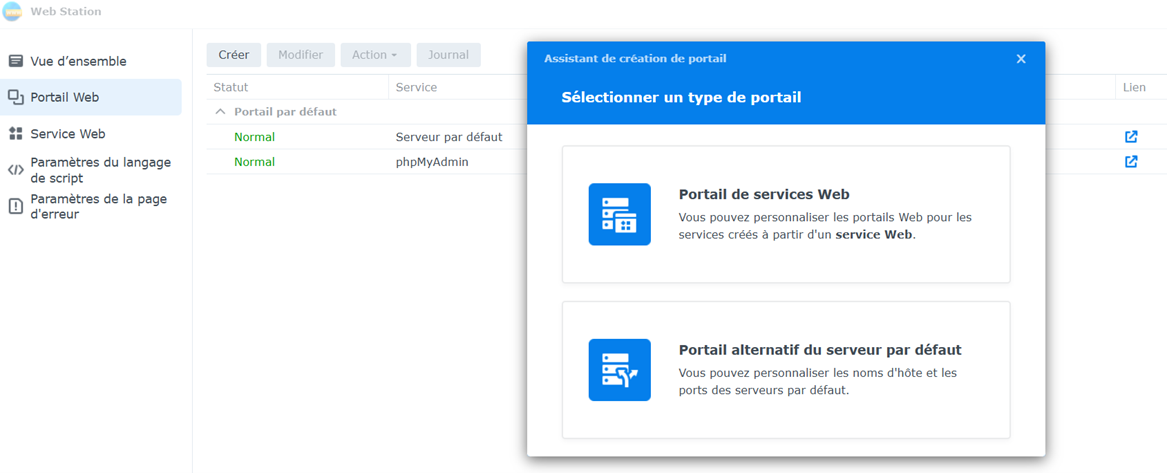
Pour "Service :" sélectionnez php (logo) avec le nom attribué (ou pas) à wordpress.
Faites apparaitre le menu déroulant de "Type de Portail"
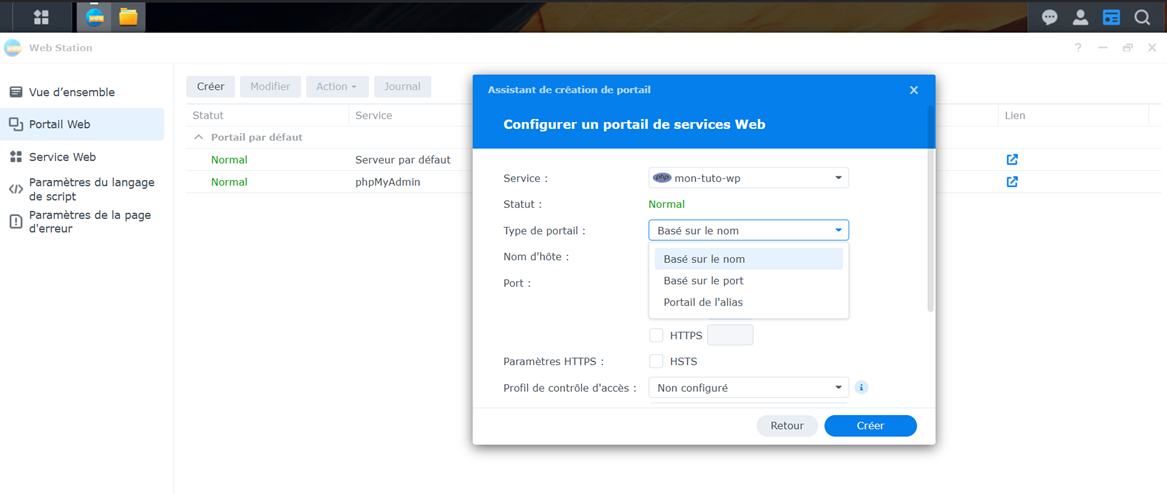
3 propositions apparaissent et vous devez faire un choix en fonction de votre projet .
ATTENTION : Une fois le site WP configuré (donc la Base de Données avec), la modification du NDD (nom) ou du type de portail d'accès est possible. Cependant, cette opération est "délicate" et pourra vous sembler compliquée si vous débutez (objet du Tuto).
1.Basé sur le nom - mode classique - c'est pour pouvoir accéder et consulter votre site sur une adresse type https://monsuperblog.fr (et qu'il puissent être indexé par les moteur de recherche pour le trouver sur une page de recherche en tapant simplement : mon super blog).
Il faut que vous ayez un Nom De Domaine (NDD) du type monsuperblog.fr ou genial.monsuperblog.fr ou un DDNS ou Wildcard (comme Synology par ex) du type monnas.i234.me ou blog.monnas.i234.me. Ce NDD ou DDNS doit être certifié (certificat) et mis en correspondance avec le service web sur le serveur (le NAS) - DSM -> Panneau de Conf -> Sécurité -> Certificat.
Le Port 443 devra être ouvert sur votre Box (fonction routeur) en correspondance avec l'adresse locale du Nas (ex : 192.168.1.20)
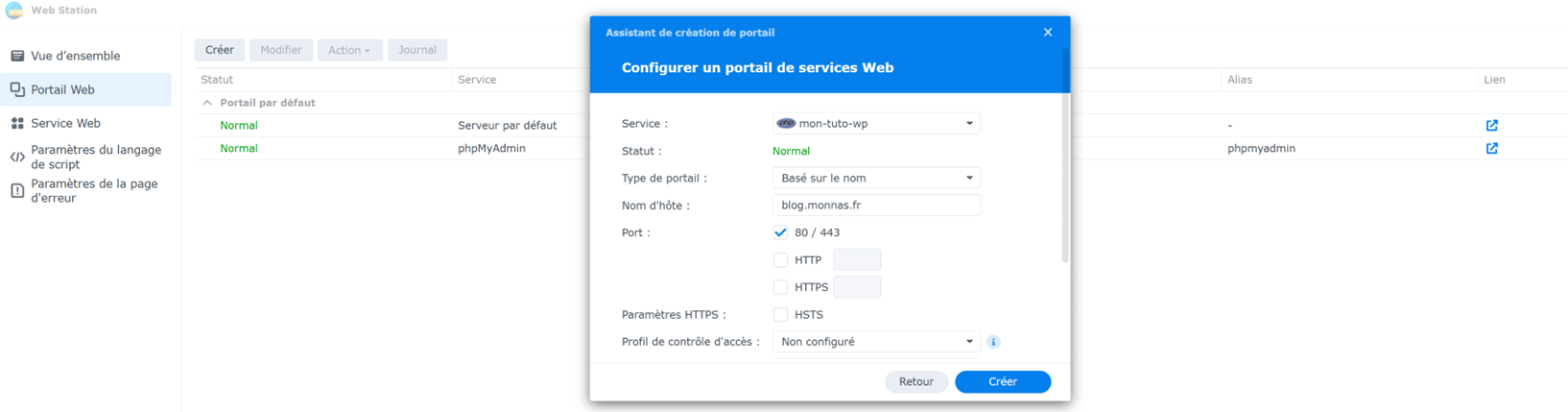
Dans la case "Nom d'hôte", vous indiquez votre NDD (sans https:// devant celui-ci) et Créer.
2. Basé sur le port - mode semi-privé ou test - Dans ce cas, vous accéderez à votre site avec un port spécifié du même type que si vous accéder à votre DSM (configuration d'origine) -> pour DSM c'est - en mode local -> http://192.168.1.20:5000 et en mode public -> https://monnas.i234.me:5001
Dans ce cas, si c'est uniquement pour un accès local, vous cochez uniquement http et indiquez un port de votre choix (par ex ici : 6500) - et vous accéderez à votre site en tapant par ex http://192.168.1.20:6500.
Si vous souhaitez un accès local et extérieur - vous indiquez (en cochant les cases correspondantes) - par ex HTTP : 6500 et HTTPS : 6501 (ouvrir ce port dans votre Box/Routeur) et dans ce cas vous accéderez à votre site de la même manière que à DSM à savoir : https://monnas.i234.me:6501 (le DDNS ou NDD doit être certifié et mis en correspondance du service).
(Pour les utilisateurs + avancés) - vous pouvez définir un port pour votre WP et utiliser le Proxy Inversé pour le connecter sur un NDD (opérez cette manip avant la configuration afin de l'ouvrir sur le NDD choisit).
3. Basé sur un alias - c'est du même type que basé sur un port simplement dans ce cas vous choisissez un nom par ex : blog et, vous accéderez à votre site en tapant en local -> http://192.168.1.20/blog et en mode public (extérieur) -> https://monnas.i234.me/blog.
Cela fonctionne comme la solution n°2 (sur le port) mais à la place de finir votre adresse par ":6501" vous mettez "/blog"
NB Quand vous installez WP via le Centre de Paquet, c'est de cette manière que votre WP s'installe (déconseillé par la version installée - voir en préambule du Tuto
Suivant l'option de connexion à votre site que vous avez choisie, ouvrez un onglet sur votre navigateur préféré et tapez l'adresse :
Si cette page apparaît, c'est que la configuration de base c'est bien passée