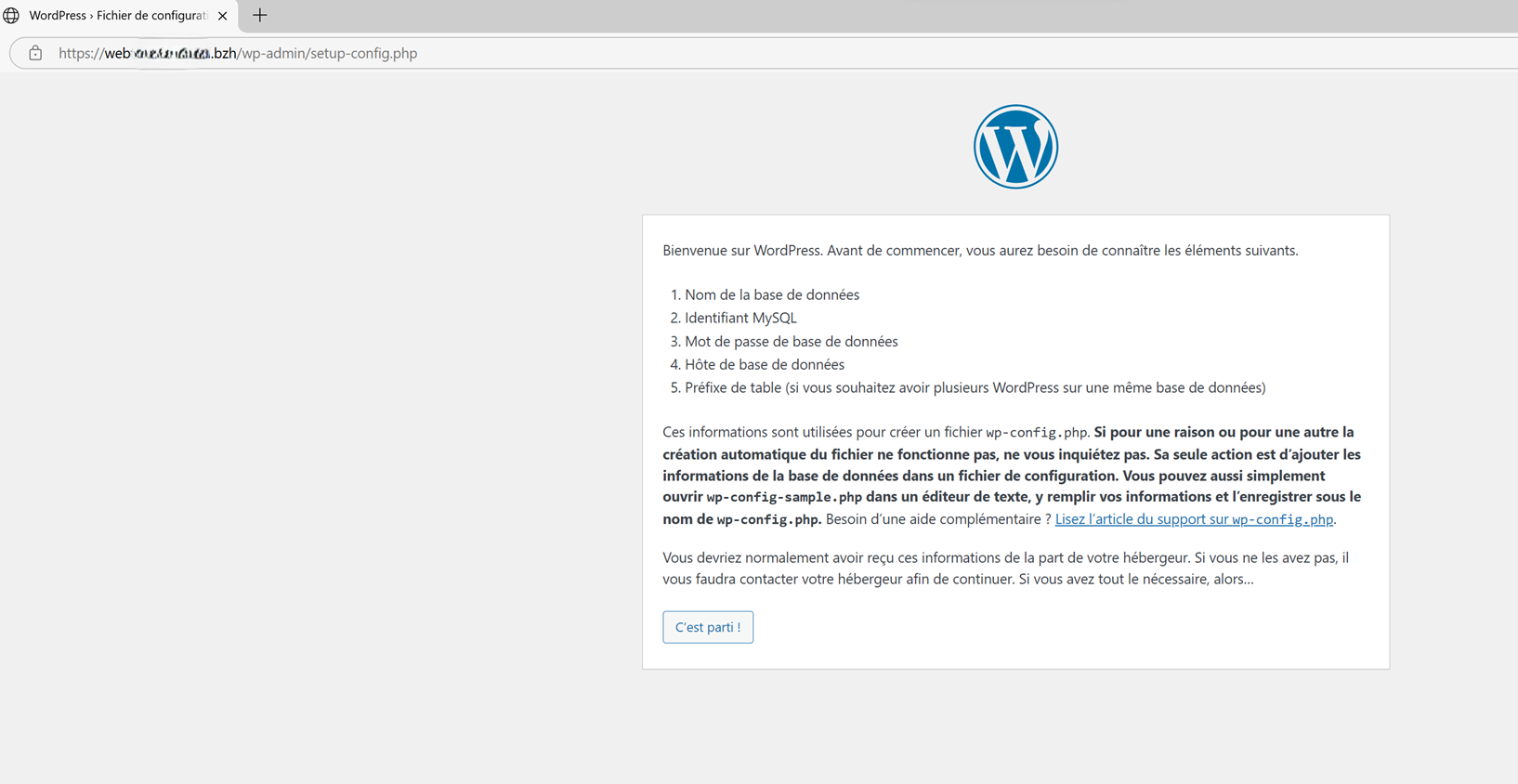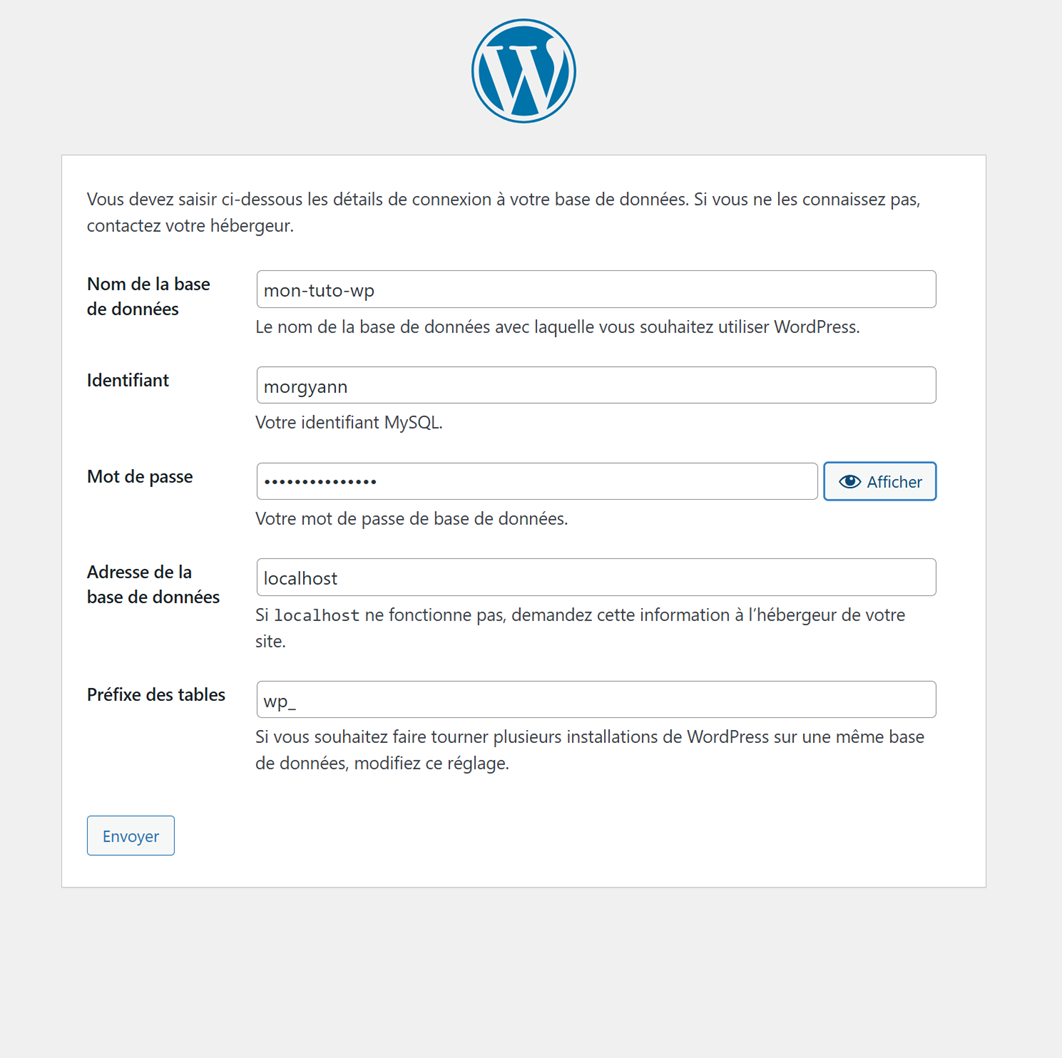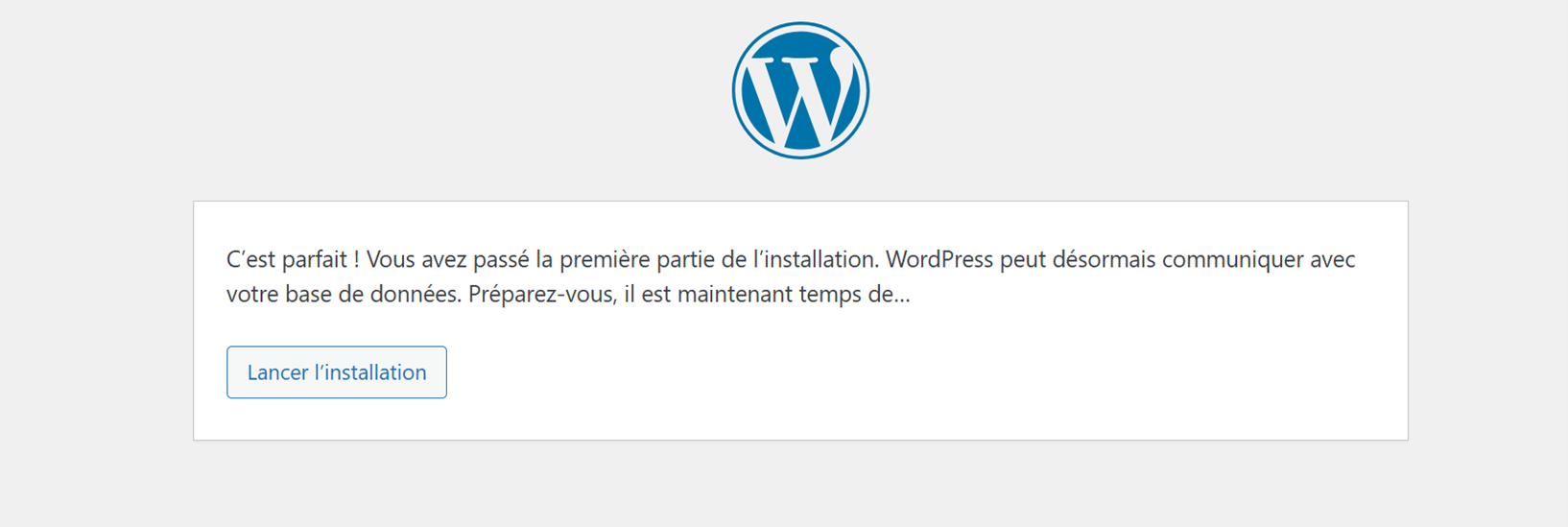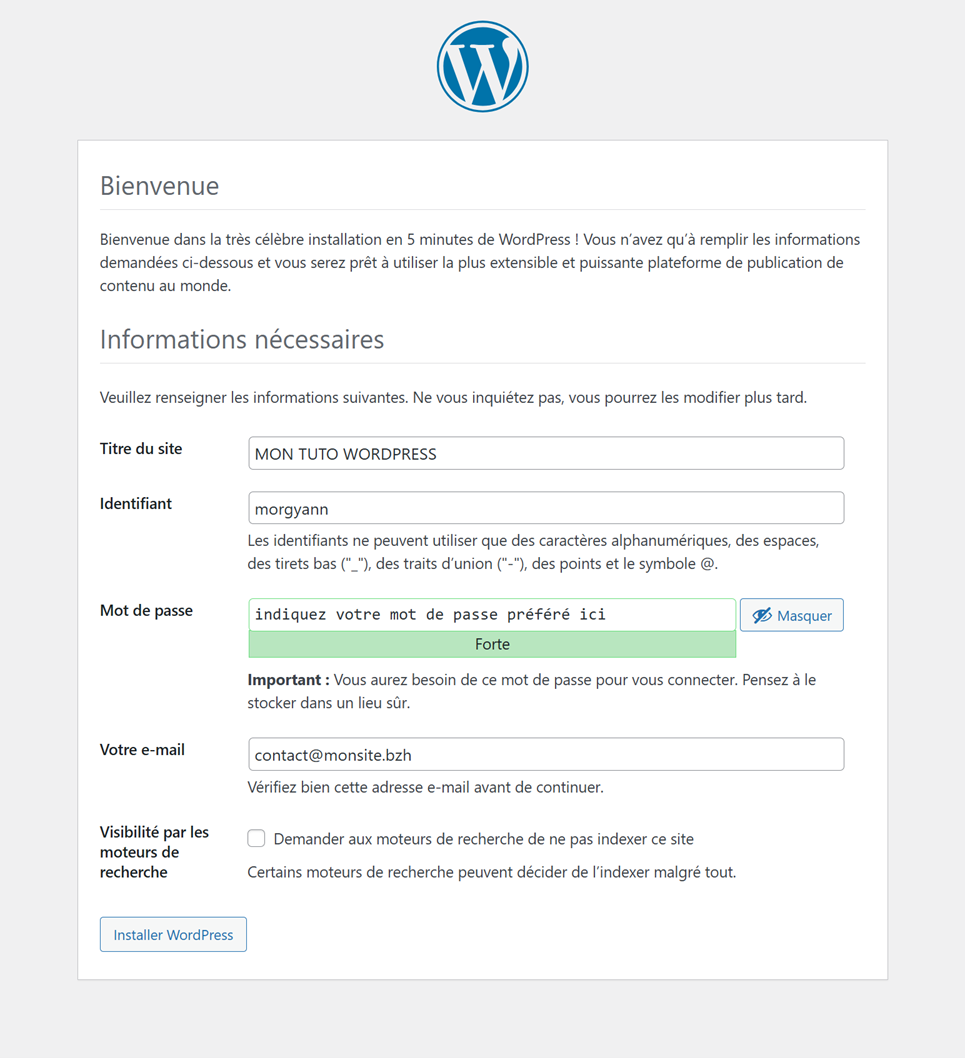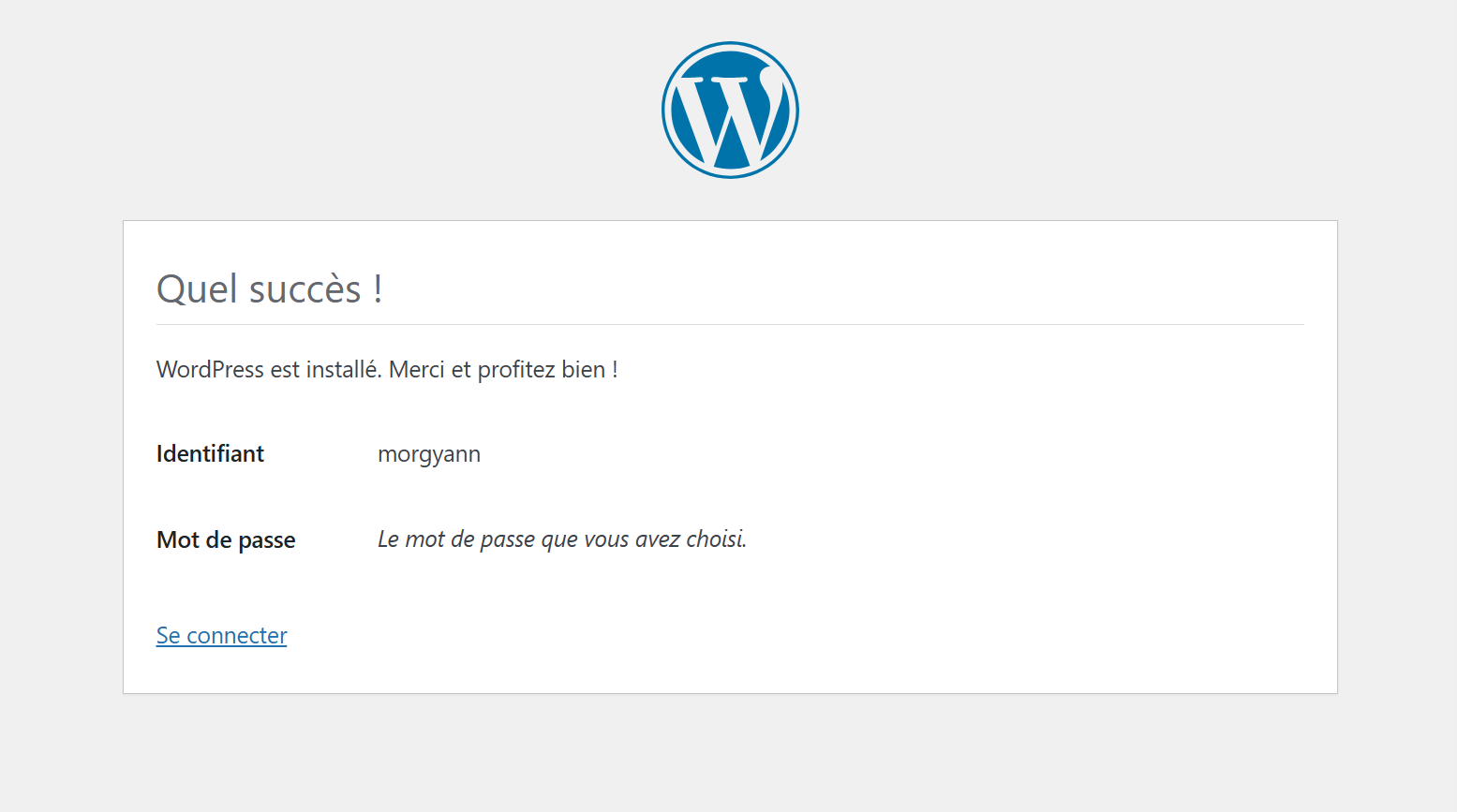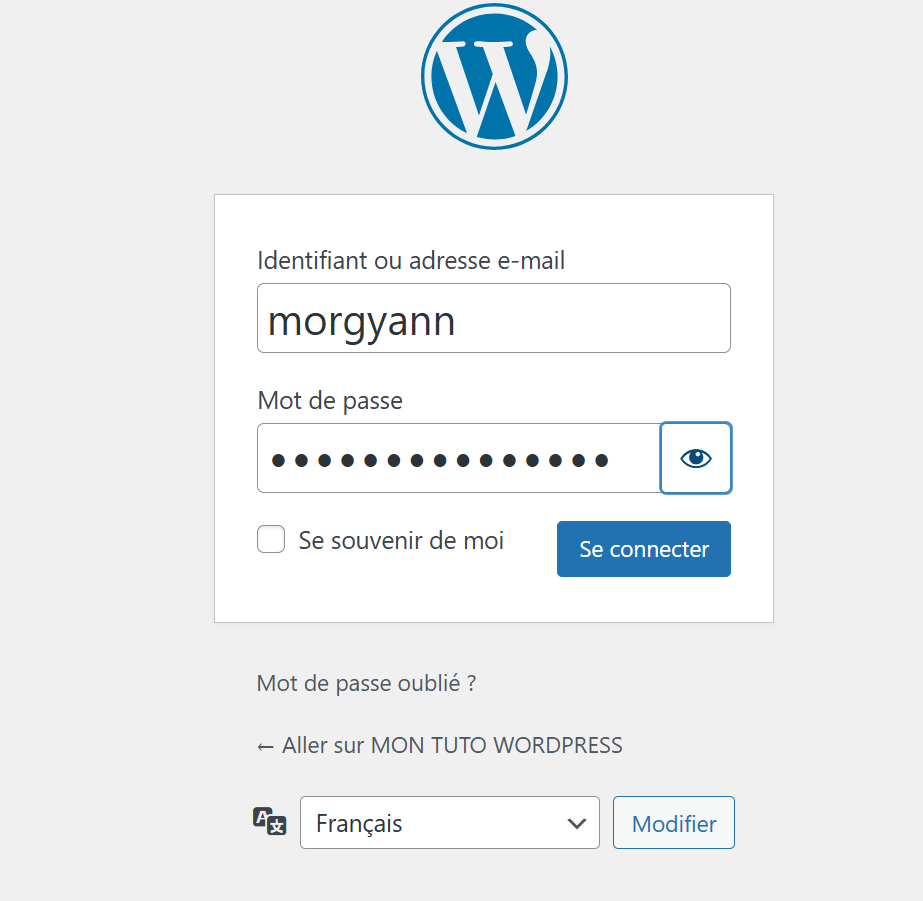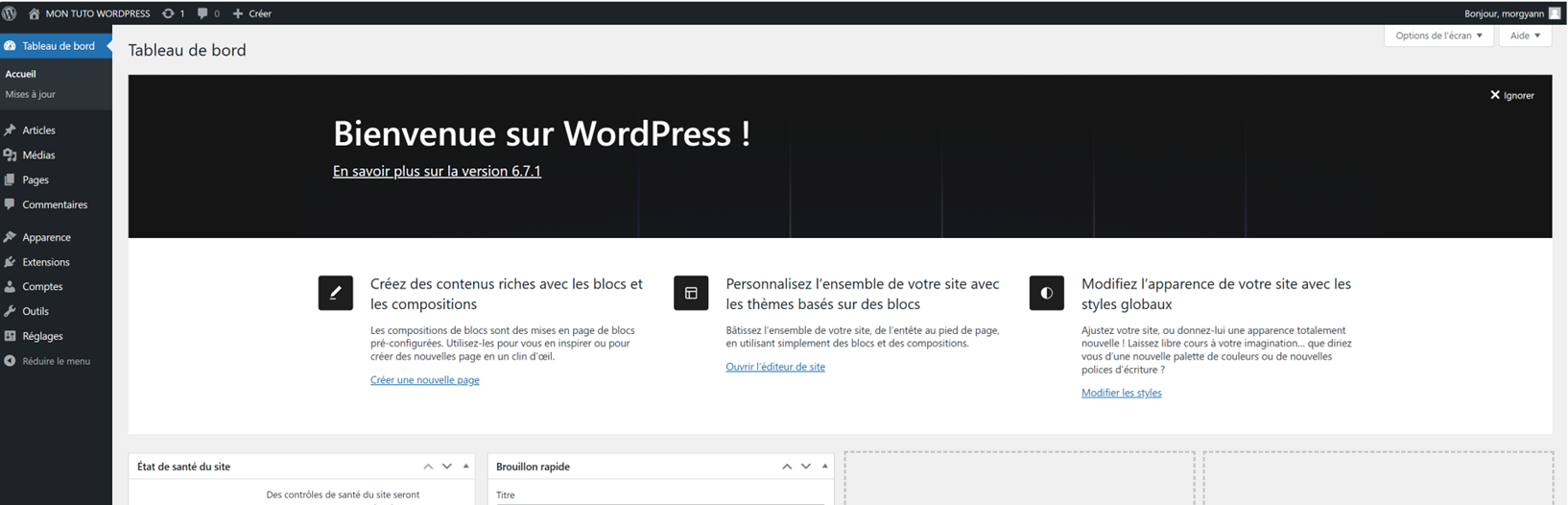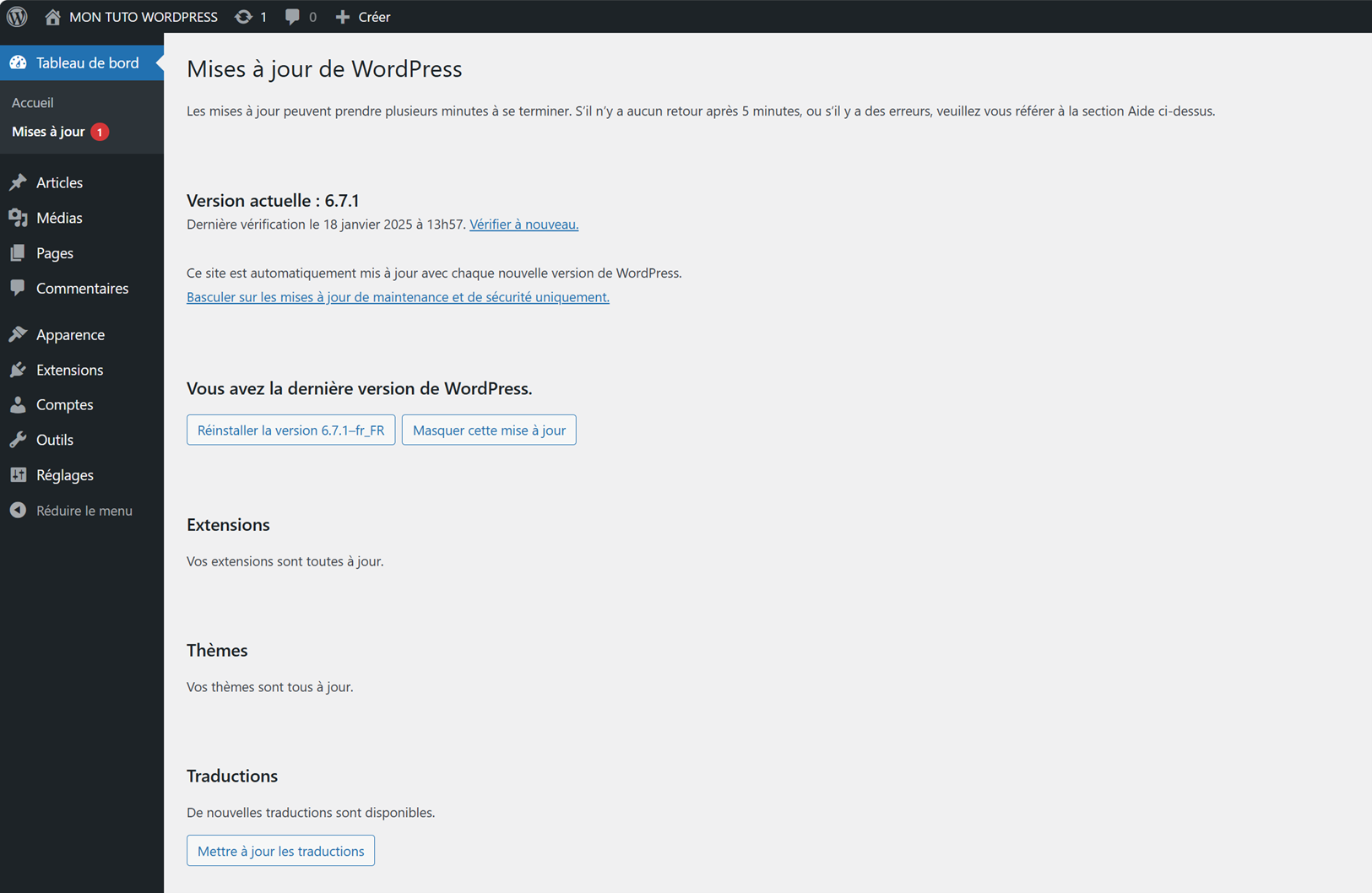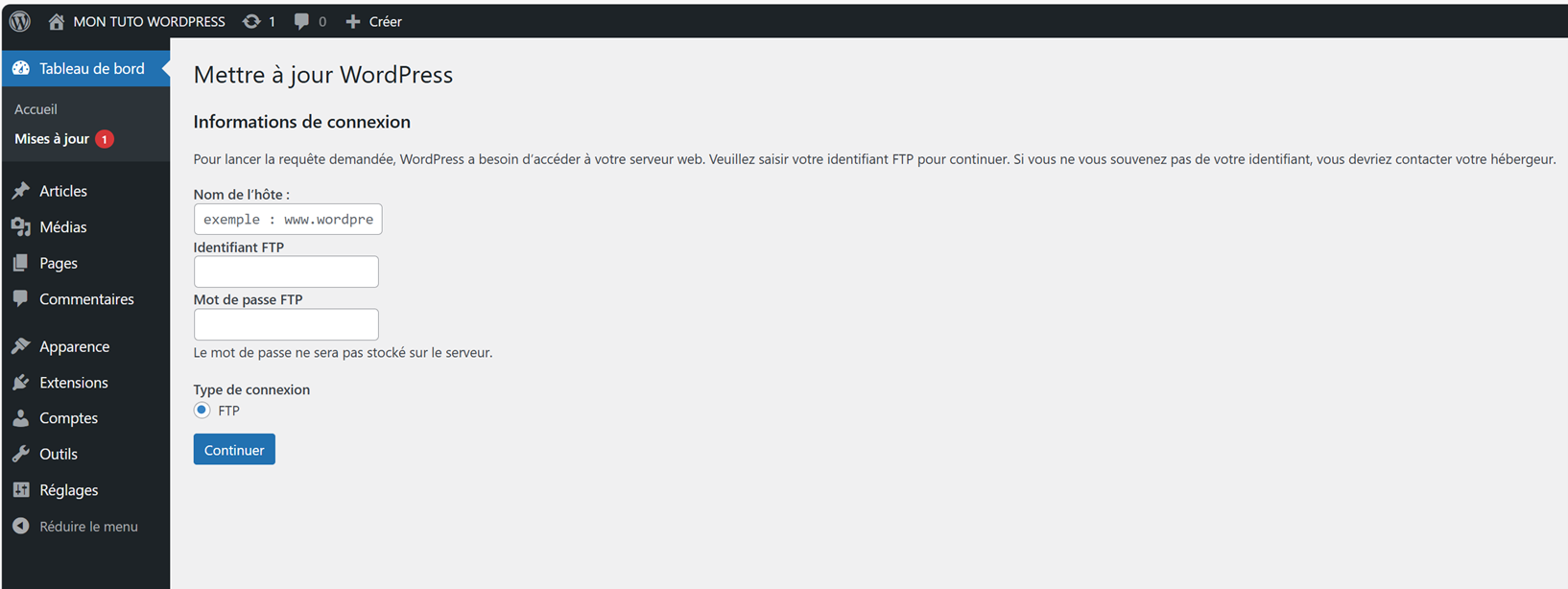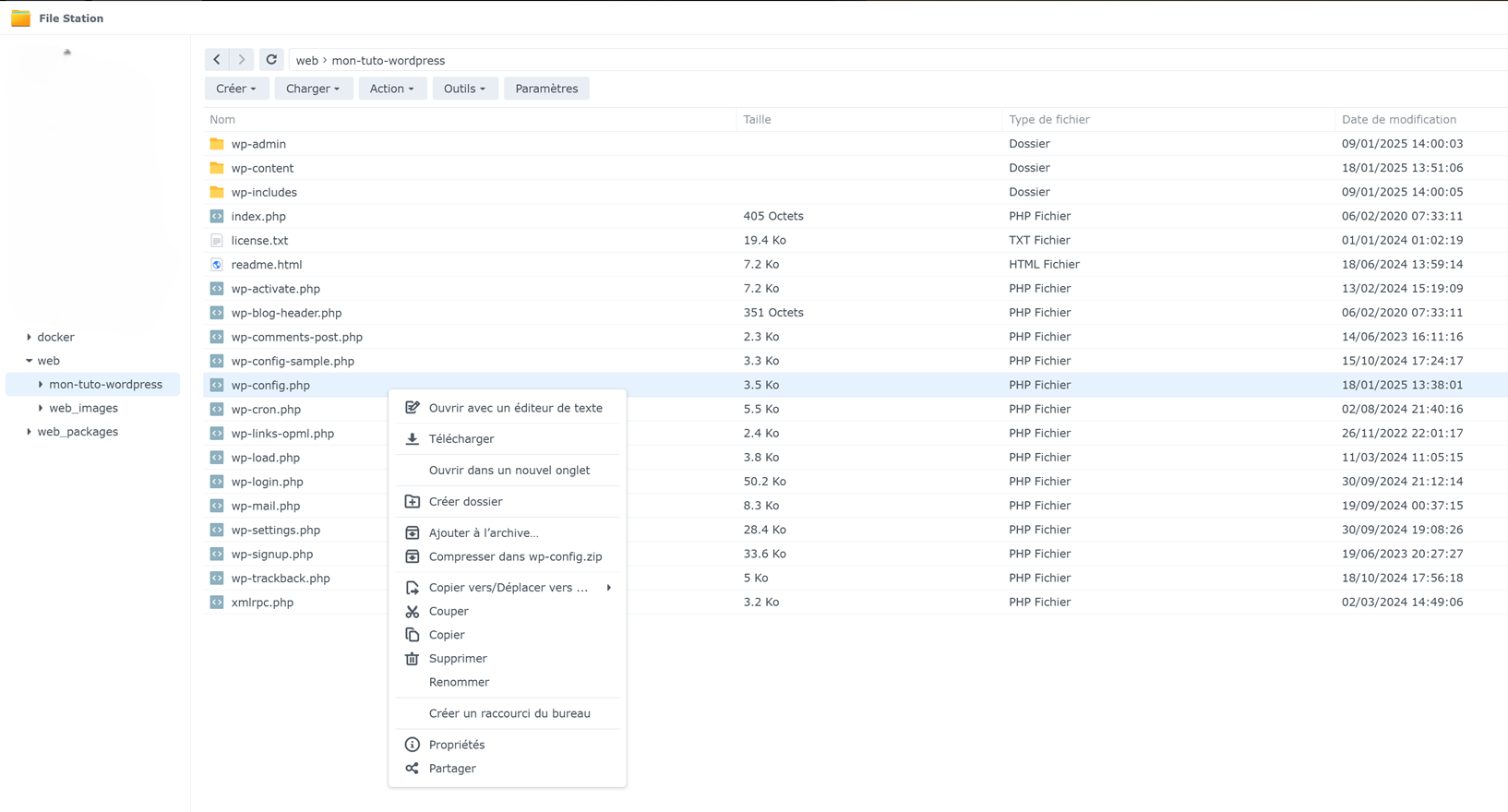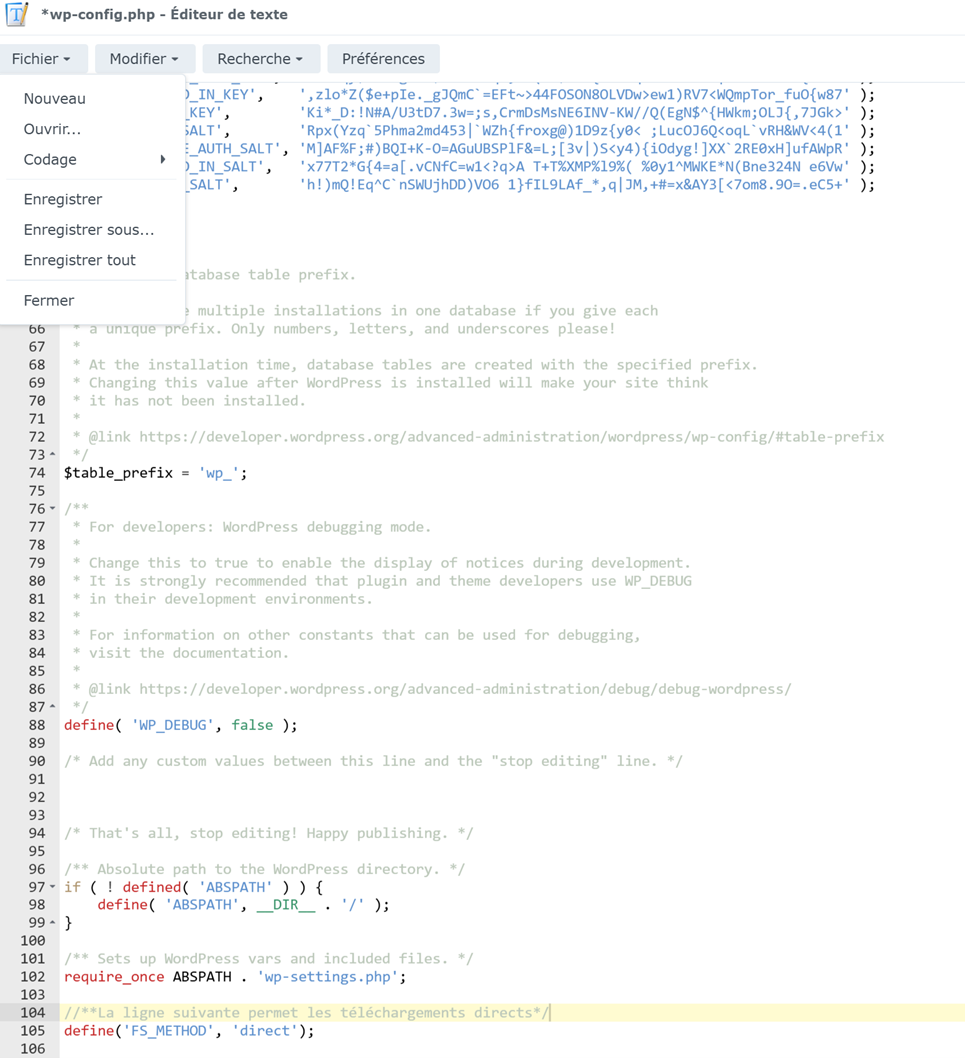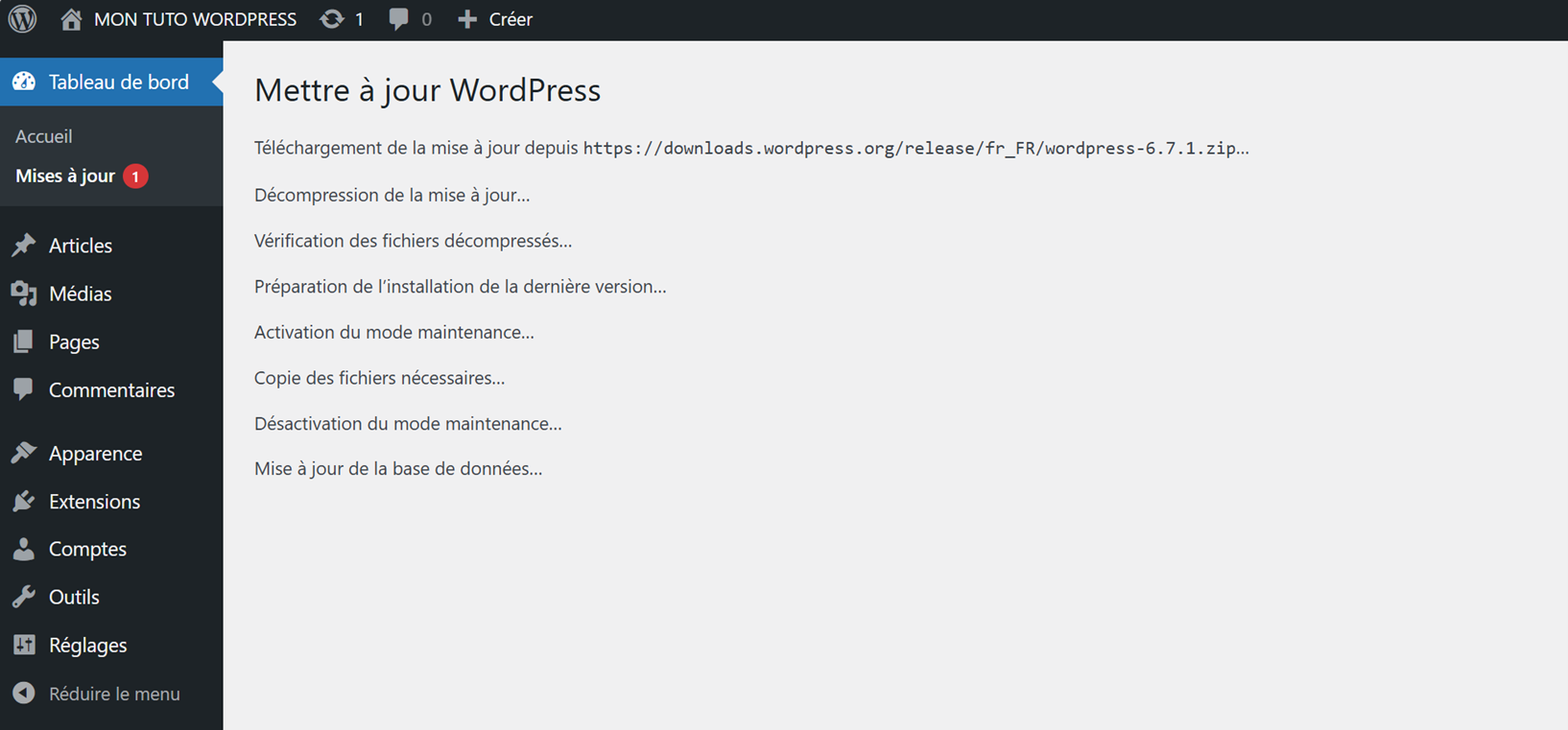Étape 6 : Création du fichier "wp-config.php"
Si vous ouvrez votre dossier à DSM -> File Station -> web -> wordpress (renommé "mon-tuto-wordpress" pour ce tuto), vous ne trouverez pas de fichier nommé "wp-config.php" mais seulement un fichier nommé "wp-config-sample.php".
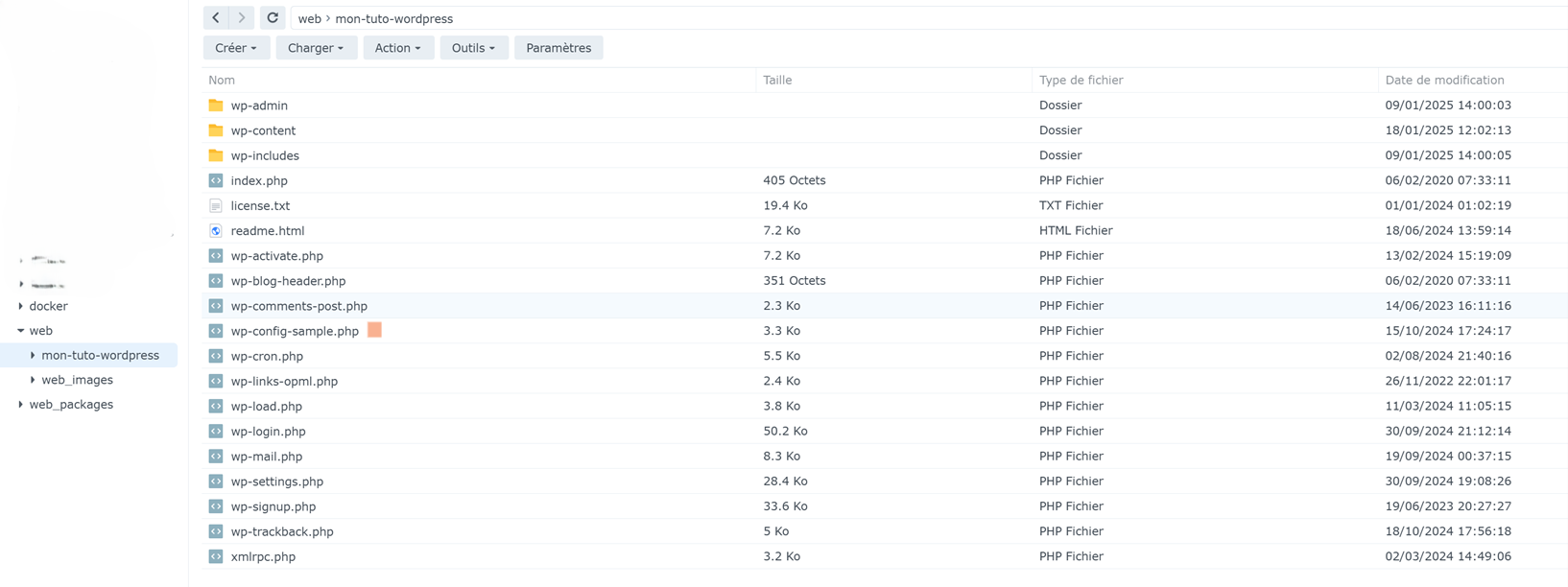
Pour créer et configurer ce nouveau fichier, cliquons sur le bouton "C'est Parti"
Dans le panneau qui s'affiche vous indiquez les infos créées sur phpMyAdmin
Nom de la DB -> celui du nom quand vous l'avez créé pour ce tuto c'est : mon-tuto-wp
L'identifiant -> celui que vous avez aussi créé pour cette DB pour ce tuto c'est : morgyann + Son mot de passe
Pour les 2 autres champs laisser comme indiqué (le changement de localisation de la DB est réservé à une configuration spéciale - hors de votre Nas)
Et cliquez sur le bouton "Envoyer"
Cliquez sur le bouton "Lancer l'installation"
Remplissez le formulaire avec vos propres informations et cliquez sur "Installer WordPress"
Cliquez sur "Se connecter"
Entrez vos identifiants (ceux indiqués sur la page précédente) et cliquez sur le bouton "Se connecter"
Cliquez sur le bouton "Réinstaller la version ..."
Zut ! WP nous demande de nous connecter en FTP et de contacter notre hébergeur. Mais l'hébergeur c'est nous - Allez un peu de courage, c'est bientôt fini …
Je retourne donc sur mon serveur (mon Nas) remettre les mains dans le cambouis à DSM -> File Station -> web -> wordpress (mon-tuto-wordpress)
Et je constate que le fichier "wp-config.php" à été créé - je clique droit dessus et sélectionne "Ouvrir avec un éditeur de texte" (c'est le paquet que j'ai installé au début de la Part 01 de ce tuto - je savais bien qu'il allait me servir à un moment ou un autre ).
Nous allons coller ce code qui suit en fin de la page
//**La ligne suivante permet les téléchargements directs*/
define('FS_METHOD', 'direct');Puis cliquez en haut à gauche sur le bouton "Fichier" - dans le menu déroulant cliquez sur "Enregistrer" (et fermez la fenêtre - croix X en haut à droite).
Nous revenons maintenant sur notre site WP et réitérons la mise à jour ("Réinstaller la version …") et, ça fonctionne.